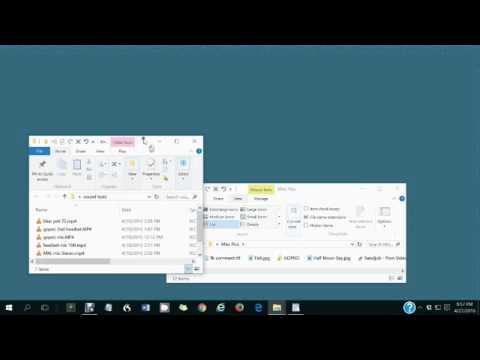टास्कबार के प्रदर्शन मापदंडों को संपादित करना, अन्य सभी विंडोज पैन की तरह, माइक्रोसॉफ्ट विंडोज ऑपरेटिंग सिस्टम में एक मानक प्रक्रिया है और इसे मानक टूल का उपयोग करके किया जा सकता है।

निर्देश
चरण 1
टास्कबार डिस्प्ले सेटिंग्स को संपादित करने और "कंट्रोल पैनल" आइटम पर जाने के लिए "स्टार्ट" बटन पर क्लिक करके माइक्रोसॉफ्ट विंडोज ऑपरेटिंग सिस्टम के मुख्य मेनू को कॉल करें।
चरण 2
टास्कबार और स्टार्ट मेनू लिंक का विस्तार करें और डॉक टास्कबार बॉक्स को अनचेक करें। उसी समस्या को हल करने के लिए एक वैकल्पिक तरीका पैनल के खाली स्थान पर राइट-क्लिक करके "टास्कबार" तत्व के संदर्भ मेनू को खोलना और "डॉक द टास्कबार" फ़ील्ड को अनचेक करना है।
चरण 3
टास्कबार और स्टार्ट मेनू लिंक का विस्तार करें और डॉक टास्कबार बॉक्स को अनचेक करें। उसी समस्या को हल करने के लिए एक वैकल्पिक तरीका पैनल के खाली स्थान पर राइट-क्लिक करके "टास्कबार" तत्व के संदर्भ मेनू को खोलना और "डॉक द टास्कबार" फ़ील्ड को अनचेक करना है।
चरण 4
पैनल की सीमा को वांछित स्थान पर ले जाएं, लेकिन यह न भूलें कि टास्कबार कंप्यूटर मॉनीटर स्क्रीन के आधे से अधिक नहीं हो सकता है।
चरण 5
ध्यान दें कि टास्कबार को क्षैतिज अभिविन्यास में प्रदर्शित करने के लिए सेटिंग्स को बदलना बटन या टूलबार लेबल के आकार के लिए संभव है, और पिक्सेल परिशुद्धता के साथ लंबवत संपादन की अनुमति है।
चरण 6
टास्कबार की प्रदर्शन सेटिंग्स को संपादित करने के लिए और मॉनिटर के किसी एक कोने में स्थित टूलबार के लिए उपरोक्त विधि का उपयोग करें, या टूलबार को टास्कबार से जोड़ने पर पैनल की "रीढ़" को खींचें।
चरण 7
फ़्लोटिंग पैनल का आकार बदलने के लिए विंडोज़ विंडोज़ का आकार बदलने के लिए सामान्य नियमों का उपयोग करें, और रजिस्ट्री संपादक टूल का उपयोग करके टास्कबार डिस्प्ले सेटिंग्स ऑपरेशन को पूरा करने के लिए मुख्य स्टार्ट मेनू पर वापस आएं।
चरण 8
रन पर जाएं और ओपन फील्ड में regedit दर्ज करें।
चरण 9
OK पर क्लिक करके लॉन्च कमांड के निष्पादन की पुष्टि करें और रजिस्ट्री शाखा HKEY_CURRENT_USERsoftwareMicrosoftWindowsCurrentVersionPoliciesExplorer का विस्तार करें।
चरण 10
निम्नलिखित पैरामीटर के मान को परिभाषित करें: - लॉक टास्कबार - मान 1 टास्कबार को स्थानांतरित करने पर रोक लगाता है; - टास्कबार नोरेडॉक - मान 1 पैनल को मॉनिटर के विपरीत कोने में ले जाने पर रोक लगाता है; - टास्कबार नो रीसाइज - मान 1 टास्कबार का आकार बदलने की अनुमति नहीं देता है; - TasbarNoThumbnail - मान 1 होवर करने और आवश्यक परिवर्तन करने पर थंबनेल प्रदर्शित करना प्रतिबंधित करता है।
चरण 11
चयनित परिवर्तनों को लागू करने के लिए अपने कंप्यूटर को पुनरारंभ करें।