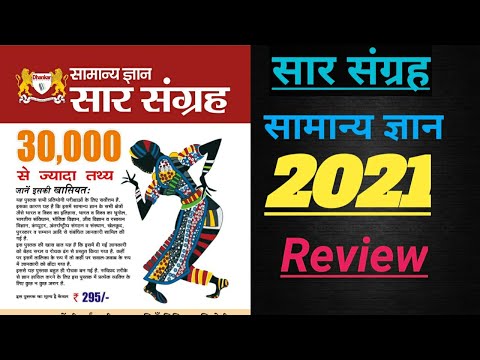Rar सबसे लोकप्रिय WinRAR संग्रह कार्यक्रमों में से एक का संकुचित फ़ाइल स्वरूप है। डिफ़ॉल्ट रूप से, एप्लिकेशन अपने निर्माण के दौरान प्रत्येक ऐसी फ़ाइल में अतिरिक्त जानकारी जोड़ता है, जो यदि संग्रह क्षतिग्रस्त हो जाता है, तो इसे पुनर्स्थापित करना संभव बनाता है। यह ऑपरेशन एक सौ प्रतिशत परिणाम नहीं देता है, लेकिन यह अभी भी कोशिश करने लायक है।

ज़रूरी
विनरार संग्रहकर्ता।
निर्देश
चरण 1
अपने कंप्यूटर पर वह फ़ाइल ढूंढें जिसे पुनर्स्थापित करने की आवश्यकता है। यदि यह डेस्कटॉप पर सहेजा गया है, तो आप इस चरण को छोड़ सकते हैं, और अन्य मामलों में "एक्सप्लोरर" का उपयोग करें - इसे ऑपरेटिंग सिस्टम के मुख्य मेनू में "कंप्यूटर" आइटम का चयन करके या शॉर्टकट पर डबल-क्लिक करके लॉन्च किया जाता है। डेस्कटॉप पर एक ही नाम के साथ।
चरण 2
मिली रार फ़ाइल पर डबल-क्लिक करें, और OS निर्दिष्ट ऑब्जेक्ट को पास करते हुए, संग्रहकर्ता को लॉन्च करेगा। एप्लिकेशन मेनू में, "ऑपरेशन" अनुभाग खोलें और "पुनर्स्थापना संग्रह (ओं)" लाइन का चयन करें। मरम्मत कार्य के लिए कई सेटिंग्स के साथ स्क्रीन पर एक छोटी सी विंडो दिखाई देगी। आप इसे मेनू का उपयोग किए बिना कॉल कर सकते हैं - यह कमांड "हॉट की" alt="Image" + R द्वारा डुप्लिकेट किया गया है।
चरण 3
डिफ़ॉल्ट रूप से, "पुनर्स्थापित संग्रह को रिकॉर्ड करने के लिए फ़ोल्डर" फ़ील्ड में उसी निर्देशिका का पता होता है जहां क्षतिग्रस्त संग्रह स्थित है। यदि आप सुधारी गई फ़ाइल को किसी अन्य स्थान पर सहेजना चाहते हैं, तो उसका पता मैन्युअल रूप से टाइप करें या "ब्राउज़ करें" बटन दबाकर खोले गए संवाद में उसका चयन करें।
चरण 4
"संग्रह प्रकार" खंड में मान को केवल तभी बदलना समझ में आता है जब आप क्षतिग्रस्त फ़ाइल के प्रारूप को नहीं जानते हैं। और इस मामले में भी, पहले इस खंड में चयनित डिफ़ॉल्ट मान के साथ संग्रह को पुनर्स्थापित करने का प्रयास करना बेहतर है, और यदि यह काम नहीं करता है, तो दूसरा विकल्प बनाकर पुनः प्रयास करें।
चरण 5
समाप्त बटन पर क्लिक करें। आर्काइव काम करना शुरू कर देगा, सूचना विंडो में इस समय यह क्या कर रहा है, इसके बारे में संदेश प्रदर्शित करेगा। पूरे ऑपरेशन में कई दस मिनट लग सकते हैं - अवधि संग्रह के आकार को बहाल करने पर निर्भर करती है।
चरण 6
इस कार्य के लिए महत्वपूर्ण कंप्यूटिंग संसाधनों की आवश्यकता होती है और यह कंप्यूटर के प्रोसेसर को महत्वपूर्ण रूप से लोड करता है। कुछ मामलों में, इससे अन्य चल रहे एप्लिकेशन क्रैश या धीमा हो सकते हैं। यदि उनके कार्यों की उच्च प्राथमिकता है, तो आप अस्थायी रूप से संग्रह की बहाली को रोक सकते हैं - सूचना विंडो में "रोकें" बटन पर क्लिक करें।
चरण 7
प्रक्रिया के अंत में, सूचना विंडो में "बंद करें" बटन सक्रिय हो जाएगा - इसे क्लिक करें, और पुनर्स्थापना प्रक्रिया पूरी हो जाएगी। फ़ाइल की सही प्रतिलिपि आपके द्वारा निर्दिष्ट फ़ोल्डर में स्रोत फ़ाइल के नाम के साथ रखी जाएगी, जिसमें निश्चित उपसर्ग जोड़ा जाएगा।