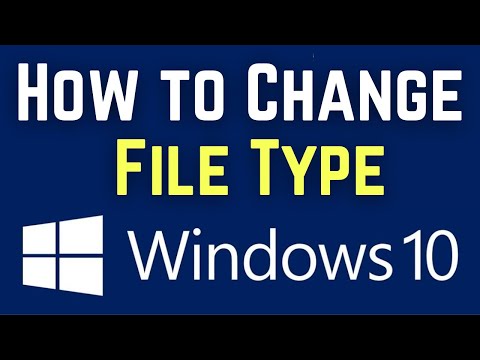अधिकांश मामलों में फ़ाइल स्वरूप को उसके विस्तार द्वारा निर्धारित किया जाता है, अर्थात नाम के उस भाग से जो अंतिम बिंदु के दाईं ओर होता है। एक्सटेंशन का उपयोग ऑपरेटिंग सिस्टम घटकों और एप्लिकेशन प्रोग्राम द्वारा फ़ाइल प्रकारों और उनमें दर्ज डेटा के स्वरूपों की पहचान करने के लिए किया जाता है। यदि किसी कारण से आपको फ़ाइल नाम के इस भाग का नाम बदलने की आवश्यकता है, तो आप इसे मानक विंडोज एक्सप्लोरर में कर सकते हैं।

निर्देश
चरण 1
विन + ई कीबोर्ड शॉर्टकट (रूसी अक्षर यू) दबाकर या डेस्कटॉप पर "मेरा कंप्यूटर" शॉर्टकट को डबल-क्लिक करके एक्सप्लोरर प्रारंभ करें। डिफ़ॉल्ट विंडोज सेटिंग्स एक्सप्लोरर को फाइल एक्सटेंशन दिखाने से रोकती हैं। यदि आपने इन सेटिंग्स को पहले ही बदल दिया है, तो अगले चरण पर जाएँ। यदि आप केवल एक्सटेंशन के बिना फ़ाइल नाम देखते हैं, तो एक्सप्लोरर मेनू में, "टूल्स" अनुभाग खोलें और इसमें "फ़ोल्डर विकल्प …" लाइन चुनें। इस तरह से खुलने वाली विंडो के "व्यू" टैब पर, "उन्नत विकल्प" की एक सूची होती है, जिसमें "पंजीकृत फ़ाइल प्रकारों के लिए एक्सटेंशन छुपाएं" लाइन होती है। इस सेटिंग के लिए चेकबॉक्स को अनचेक करें। यदि आपको जिस फ़ाइल की आवश्यकता है वह एक सिस्टम फ़ाइल है, तो आइटम के बगल में स्थित बॉक्स को अनचेक करें "संरक्षित सिस्टम फ़ाइलें छुपाएं", और "छिपी हुई फ़ाइलें और फ़ोल्डर्स दिखाएं" लाइन में, इसके विपरीत, बॉक्स को चेक करें। सेटिंग्स में बदलाव करने के लिए "ओके" पर क्लिक करें।
चरण 2
उस फ़ोल्डर में नेविगेट करें जिसमें वह फ़ाइल है जिसे आप एक्सटेंशन बदलना चाहते हैं और उस पर राइट-क्लिक करें। संदर्भ मेनू में, "नाम बदलें" कमांड का चयन करें और एक्सटेंशन को उस प्रारूप के पदनाम से बदलें जिसकी आपको आवश्यकता है। एक्सप्लोरर आपको ऑपरेशन की पुष्टि करने के लिए कहेगा - "हां" बटन पर क्लिक करें।
चरण 3
यदि एक्सप्लोरर एक त्रुटि संदेश दिखाता है, तो शायद यह फ़ाइल किसी भी बदलाव से सुरक्षित है। पता लगाने के लिए, उस पर राइट-क्लिक करें और गुण चुनें। "सामान्य" टैब पर गुण विंडो में "केवल-पढ़ने के लिए" विशेषता के बगल में एक चेक मार्क होना चाहिए - इसे अनचेक करें। "ओके" पर क्लिक करें और नाम बदलने की प्रक्रिया दोहराएं। फ़ाइल नाम बदलने की असंभवता का एक अन्य कारण यह हो सकता है कि उस समय कोई भी प्रोग्राम इसके साथ काम कर रहा हो। यदि यह एक एप्लिकेशन प्रोग्राम है, तो इसे बंद करने और ऑपरेशन को दोहराने के लिए पर्याप्त है। और अगर ऑपरेटिंग सिस्टम के किसी भी घटक द्वारा फ़ाइल का उपयोग किया जाता है, तो आप कंप्यूटर को सुरक्षित मोड में पुनरारंभ करके इसका नाम बदलने का प्रयास कर सकते हैं। यदि यह असंभव हो जाता है, तो आप बूट डिस्क और किसी प्रकार के फ़ाइल प्रबंधक का उपयोग कर सकते हैं।