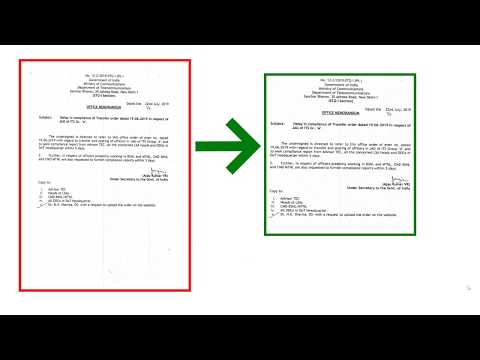अच्छी और बुरी फिल्में हैं। यदि खराब फिल्में देखने के तुरंत बाद हटा दी जाती हैं, तो आप अच्छी फिल्मों को छोड़ना चाहते हैं, ताकि बाद में, शायद, आप उन्हें फिर से देख सकें। एक नियम के रूप में, इसके लिए उन्हें डिस्क पर रिकॉर्ड किया जाता है। लेकिन क्या होगा अगर फिल्म लंबी है और सिर्फ कुछ मेगाबाइट डिस्क पर फिट नहीं होते हैं? उदाहरण के लिए, आप उसके शीर्षकों को क्रॉप कर सकते हैं।

ज़रूरी
वर्चुअल डब
निर्देश
चरण 1
किसी वीडियो से शीर्षक काटने के लिए, आपको किसी भी वीडियो संपादक की आवश्यकता होती है, उदाहरण के लिए, छोटा और निःशुल्क VirtualDub। आप इसे डेवलपर की आधिकारिक वेबसाइट से डाउनलोड कर सकते हैं https://virtualdub.sourceforge.net/। संग्रह को डिस्क पर सहेजें और इसे आपके लिए सुविधाजनक स्थान पर अनपैक करें। संपादक को स्थापित करने की कोई आवश्यकता नहीं है, यह उपयोग के लिए तैयार है
चरण 2
VirtualDub.exe चलाएँ। आपको जीएनयू जनरल पब्लिक लाइसेंस लाइसेंस के साथ प्रस्तुत किया जाएगा, ओके पर क्लिक करें और फिर स्टार्ट वर्चुअलडब बटन पर क्लिक करें। शीर्ष मेनू से अपनी वीडियो फ़ाइल खोलें फ़ाइल - वीडियो फ़ाइल खोलें या Ctrl + O दबाएं और फ़ाइल को डाउनलोड और संसाधित करने के लिए VirtualDub की प्रतीक्षा करें।
चरण 3
संपादक इंटरफ़ेस सरल और सहज है। बाईं विंडो वीडियो की मूल गुणवत्ता दिखाती है, दाईं ओर - प्रसंस्करण के बाद प्राप्त गुणवत्ता। नीचे की तरफ रिवाइंड बार और स्टैंडर्ड प्लेयर बटन हैं। इसके अलावा, कुंजी फ़्रेम द्वारा स्थानांतरित करने के लिए बटन हैं, अगले दृश्य पर स्कैन करने के लिए और चयनित दृश्य की शुरुआत और अंत सेट करने के लिए बटन हैं।
चरण 4
रिवाइंड स्ट्रिप पर स्लाइडर को वहीं रखें जहां कट रोलर की शुरुआत होगी। फिर संपादित करें चुनें - शीर्ष मेनू में चयन प्रारंभ सेट करें या होम कुंजी दबाएं। अब स्लाइडर को उस स्थान पर ले जाएँ जहाँ वीडियो समाप्त होगा और संपादित करें चुनें - चयन अंत सेट करें या अंत कुंजी दबाएं। चयनित क्षेत्र नीला हो जाता है।
चरण 5
अब यह चयनित क्षेत्र के संपीड़न का चयन करने के लिए बनी हुई है। यदि आप वीडियो और ध्वनि को उसी स्थिति में छोड़ना चाहते हैं जैसे वे थे, तो शीर्ष मेनू में वीडियो और ऑडियो लाइन डायरेक्ट स्ट्रीम कॉपी का चयन करें।
चरण 6
जो कुछ बचा है वह नई फाइल को सहेजना है। ऐसा करने के लिए, शीर्ष मेनू में, फ़ाइल - AVI के रूप में सहेजें पर क्लिक करें। एक नया फ़ाइल नाम दर्ज करें और सहेजें बटन पर क्लिक करें। कट अनुभाग को डिस्क पर कॉपी करने के लिए संपादक की प्रतीक्षा करें। जाँच करने के लिए, परिणामी फ़ाइल चलाएँ। यदि आपने निर्देशों के अनुसार सब कुछ किया है, तो वीडियो और ध्वनि का कोई डीसिंक्रनाइज़ेशन नहीं होना चाहिए।