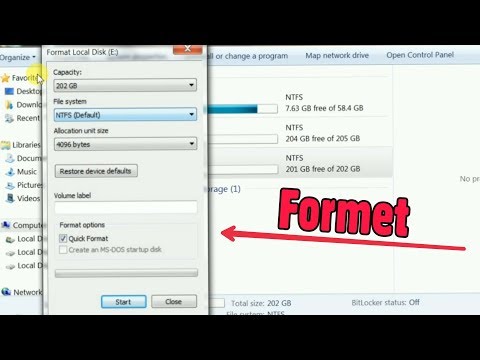हार्ड डिस्क के विभाजन ई को प्रारूपित करने की प्रक्रिया माइक्रोसॉफ्ट विंडोज ऑपरेटिंग सिस्टम में वॉल्यूम को प्रारूपित करने के सामान्य नियमों के अनुसार की जाती है और इसे मानक सिस्टम टूल्स का उपयोग करके किया जा सकता है।

निर्देश
चरण 1
ग्राफिकल इंटरफेस का उपयोग करके ड्राइव ई को प्रारूपित करने की प्रक्रिया शुरू करने के लिए "स्टार्ट" बटन पर क्लिक करके माइक्रोसॉफ्ट विंडोज ऑपरेटिंग सिस्टम के मुख्य मेनू को कॉल करें और "कंट्रोल पैनल" आइटम पर जाएं।
चरण 2
प्रशासनिक उपकरण लिंक का विस्तार करें और कंप्यूटर प्रबंधन नोड का चयन करें।
चरण 3
"डिस्क प्रबंधन" आइटम का चयन करें और राइट माउस बटन पर क्लिक करके "डिस्क ई" आइटम का संदर्भ मेनू खोलें।
चरण 4
ड्रॉप-डाउन मेनू में "फ़ॉर्मेट" कमांड निर्दिष्ट करें और आवश्यक फ़ाइल सिस्टम का चयन करें (NTFS अनुशंसित है)।
चरण 5
ओके पर क्लिक करके कमांड के निष्पादन की पुष्टि करें या वैकल्पिक प्रारूप संचालन के लिए मुख्य मेनू "स्टार्ट" पर लौटें।
चरण 6
रन पर जाएं और कमांड प्रॉम्प्ट टूल लॉन्च करने के लिए ओपन बॉक्स में cmd दर्ज करें।
चरण 7
OK के साथ कमांड की पुष्टि करें और कमांड इंटरप्रेटर टेक्स्ट बॉक्स में फॉर्मेट e: एंटर करें।
चरण 8
फ़ंक्शन कुंजी एंटर दबाकर कमांड के निष्पादन की पुष्टि करें और चयनित डिस्क पर सभी डेटा को मिटाने के लिए सिस्टम चेतावनी की प्रतीक्षा करें।
चरण 9
फ़ॉर्मेटिंग कार्रवाई करने के लिए फ़ंक्शन कुंजी Y दबाएं, या N कुंजी दबाकर प्रक्रिया को रद्द करें।
चरण 10
सिंटैक्स प्रारूप का उपयोग करें /? चयनित वॉल्यूम के फ़ॉर्मेटिंग कमांड के लिए आवश्यक अतिरिक्त मापदंडों को परिभाषित करने के लिए, या इंस्टॉलेशन डिस्क को ड्राइव में डालें (यदि उपलब्ध हो) और चयनित के स्वरूपण और / या पुन: विभाजन करने के लिए ओएस को बूट करें। आयतन।
चरण 11
याद रखें कि त्वरित प्रारूप विकल्प ऑपरेशन के समय को छोटा कर देगा, लेकिन डिस्क पर सहेजी गई जानकारी को नहीं हटाएगा। त्वरित प्रारूप मोड में खराब क्षेत्रों का सुधार भी नहीं किया जाता है। यह फ़ंक्शन केवल पूर्ण स्वरूपण मोड में उपलब्ध है, जिसमें लंबा समय लगता है।
चरण 12
चयनित डिस्क या उसके विभाजन को प्रारूपित करने की प्रक्रिया को सुविधाजनक बनाने और स्वचालित करने के लिए डिज़ाइन किए गए विशेष एप्लिकेशन Gparted का उपयोग करें।