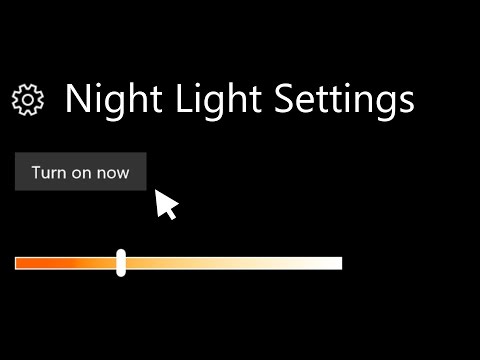Microsoft ClearType तकनीक एक विशेष फ़ॉन्ट एंटी-अलियासिंग तकनीक है जो चरित्र पहचान को आसान बनाती है। इसका उपयोग ऑन-स्क्रीन टेक्स्ट के साथ काम करने पर थकान को कुछ हद तक कम करता है और उन्हें पढ़ने की गति बढ़ाता है। शोध से पता चला है कि ClearType को सक्षम करने से आपके कार्य समय का लगभग 5% बचता है। तकनीक की शुरुआत विंडोज एक्सपी से हुई, और विंडोज विस्टा और विंडोज 7 ने भी तकनीक का पूरा फायदा उठाने के लिए फोंट जोड़े।

निर्देश
चरण 1
यदि आप Windows XP का उपयोग कर रहे हैं, तो अपने डेस्कटॉप पर शॉर्टकट-मुक्त स्थान पर राइट-क्लिक करके ClearType तकनीक का उपयोग करने के लिए सिस्टम को सक्षम करने की प्रक्रिया प्रारंभ करें। संदर्भ मेनू में जिसे आप इस क्रिया को कहेंगे, बहुत नीचे की रेखा का चयन करें - "गुण"। यह प्रदर्शन सेटिंग्स को बदलने के लिए घटक के लिए एक छोटा रास्ता है, लेकिन एक लंबा भी है - ओएस नियंत्रण कक्ष के माध्यम से। इसे "प्रारंभ" बटन पर मेनू के "सेटिंग" अनुभाग में उपयुक्त आइटम का चयन करके लॉन्च किया जाना चाहिए। कंट्रोल पैनल में, अपीयरेंस एंड थीम्स लिंक और फिर डिस्प्ले लिंक पर क्लिक करें।
चरण 2
प्रकटन टैब पर जाएं और प्रभाव बटन पर क्लिक करें। खुलने वाली विंडो वांछित OS सेटिंग के रास्ते में अंतिम होगी।
चरण 3
"स्क्रीन फोंट के लिए निम्न एंटी-अलियासिंग विधि का उपयोग करें" के बगल में स्थित बॉक्स को चेक करें। फिर अगली पंक्ति में ड्रॉप-डाउन सूची का विस्तार करें और ClearType चुनें।
चरण 4
फ़ॉन्ट प्रदर्शन सेटिंग्स में किए गए परिवर्तनों को करने के लिए क्रमिक रूप से "प्रभाव" और "गुण: प्रदर्शन" विंडो में "ओके" बटन पर क्लिक करें।
चरण 5
यदि आप विंडोज 7 या विंडोज विस्टा का उपयोग कर रहे हैं, तो यह तकनीक आपके सिस्टम पर डिफ़ॉल्ट रूप से सक्षम है। यदि इसे उपयोगकर्ता द्वारा अक्षम किया गया था, तो इसे फिर से सक्षम करने के लिए, "प्रारंभ" बटन पर मुख्य मेनू खोलें और "प्रोग्राम और फ़ाइलें खोजें" फ़ील्ड में ClearType टाइप करें। खोज परिणामों की सूची में, "कस्टमाइज़ क्लियर टाइप टेक्स्ट" लाइन चुनें। यह "क्लियर टाइप टेक्स्ट कस्टमाइज़र" नामक एक नियंत्रण कक्ष घटक लॉन्च करता है।
चरण 6
"ClearType सक्षम करें" चेकबॉक्स चेक करें और फ़ॉन्ट प्रदर्शन विकल्पों के विज़ुअल कॉन्फ़िगरेशन के लिए संवाद में जाने के लिए "अगला" बटन पर क्लिक करें।
चरण 7
अगला क्लिक करें जब सेटअप विज़ार्ड आपको सूचित करता है कि मॉनिटर बेस रिजॉल्यूशन पर सेट है।
चरण 8
सुझाए गए नमूनों में से चुनें कि अगले चार डायलॉग बॉक्स में टेक्स्ट प्रदर्शित करने का सबसे अच्छा तरीका क्या है। "अगला" बटन पर क्लिक करके अपनी पसंद की पुष्टि करें।
चरण 9
समाप्त क्लिक करके ClearType ट्यूनिंग विज़ार्ड बंद करें।