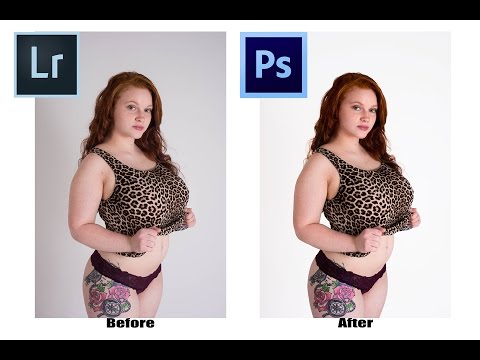ऑटो फ्लैश में अग्रभूमि विषयों के साथ कम रोशनी की स्थिति में ली गई तस्वीरों की पृष्ठभूमि गहरे रंग की होगी। फोटोशॉप में कलर करेक्शन टूल्स का इस्तेमाल करके इस दोष को ठीक किया जा सकता है।

ज़रूरी
- - फोटोशॉप कार्यक्रम;
- - छवि।
निर्देश
चरण 1
एक तस्वीर लोड करें जिसकी पृष्ठभूमि को फोटोशॉप में हल्का करने की जरूरत है। परत मेनू के नए समायोजन परत समूह के स्तर विकल्प का उपयोग करके, छवि पर एक समायोजन परत जोड़ें। चैनल सूची में चयनित RGB आइटम के साथ, ग्रे स्लाइडर को हिस्टोग्राम के नीचे बाईं ओर खींचें। समायोजन की प्रक्रिया में, पृष्ठभूमि के काले टुकड़ों की स्थिति द्वारा निर्देशित किया जाना चाहिए। डार्क एरिया को हल्का करने के बाद OK बटन पर क्लिक करें।
चरण 2
सुधार के परिणामस्वरूप, न केवल पृष्ठभूमि को उज्ज्वल किया गया था, बल्कि उन वस्तुओं को भी जो फ़ोटोशॉप के बिना अच्छी तरह से जलाया गया था। उनकी चमक कम करने के लिए, हाइलाइट्स, मिडटोन्स और शैडो पर एडजस्टमेंट लेयर लागू होने की डिग्री को एडजस्ट करने के लिए मास्क और अपारदर्शिता का उपयोग करें।
चरण 3
इसे अलग से समायोजित करने के लिए, आपको समायोजन परत की तीन प्रतियां बनानी होंगी। इसे Ctrl + J कीबोर्ड शॉर्टकट से दो बार डुप्लिकेट करके किया जा सकता है। सभी फ़िल्टर परतों की दृश्यता बंद करें।
चरण 4
मूल छवि में छाया क्षेत्र का चयन करने के लिए चयन मेनू के रंग रेंज विकल्प का उपयोग करें। ऐसा करने के लिए, चयन सूची में छाया आइटम का चयन करें। बॉटममोस्ट एडजस्टमेंट लेयर को चालू करें और पेंट बकेट टूल का उपयोग करके चयन में इसके मास्क को काले रंग से भरें। सुधार अब अंधेरे क्षेत्रों को छोड़कर पूरी छवि पर लागू होता है।
चरण 5
छवि मेनू के समायोजन समूह में इनवर्ट विकल्प के साथ मास्क को उल्टा करें। इस तरह से संसाधित एक समायोजन परत केवल फोटो में छाया क्षेत्र को प्रभावित करती है। परत के नाम पर डबल क्लिक करें और इसे "छाया" नाम दें। परत पारदर्शिता में अंतिम समायोजन करते समय यह आपको भ्रम से बचने में मदद करेगा।
चरण 6
शैडो एडजस्टमेंट लेयर की विजिबिलिटी बंद करें, बैकग्राउंड इमेज पर वापस जाएं और कलर रेंज के साथ मिडटोन चुनें। ऐसा करने के लिए, चयन सूची से मिडटोन आइटम का चयन करें। अगली समायोजन परत की दृश्यता को बारी-बारी से चालू करें और इसके मास्क को संपादित करें ताकि यह छवि के केवल चयनित भागों को प्रभावित करे।
चरण 7
फोटो में हाइलाइट्स को ब्राइट करने के लिए आखिरी बची हुई लेयर का मास्क बदलें। फ़िल्टर परत की प्रत्येक प्रति के लिए अपारदर्शिता पैरामीटर को समायोजित करके, छवि के अलग-अलग क्षेत्रों के समायोजन को समायोजित करें। प्रकाशित वस्तु को बहुत अधिक चमकीला बनाने से बचने के लिए, उस परत की अपारदर्शिता को सेट करें जो हाइलाइट्स को न्यूनतम मान पर प्रभावित करती है।
चरण 8
फ़ाइल मेनू के इस रूप में सहेजें विकल्प के साथ हल्की छवि को सहेजें।