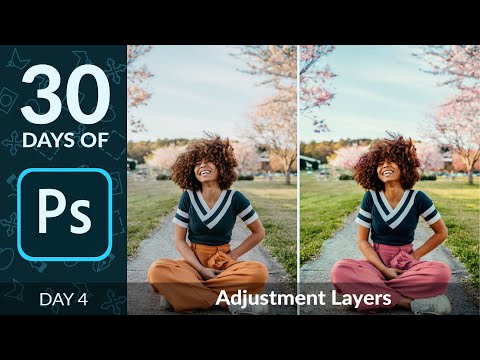शक्तिशाली ग्राफिक्स संपादक एडोब फोटोशॉप पेशेवरों के लिए उपयुक्त उन्नत फोटो संपादन उपकरण और उन सभी के लिए आवश्यक मानक सुविधाएँ प्रदान करता है जो एक तस्वीर में मामूली खामियों को खत्म करना चाहते हैं।

ज़रूरी
फोटोशॉप के साथ कंप्यूटर, फोटो।
निर्देश
चरण 1
फ़ोन कैमरों या अनुभवहीन हाथ से अच्छे कैमरों से लिए गए अधिकांश फ़ोटो में कमोबेश सुधार की आवश्यकता होती है। यदि आप छवि को बदलना चाहते हैं, तो प्रकाश वितरण पर ध्यान दें। फोटो के कुछ क्षेत्रों की रोशनी बदलने के लिए टूल "डॉज / बर्न" ("डॉज टूल" / "बर्न टूल") का उपयोग करें। यह एक सरल उपकरण है जो आपको प्रभाव की ताकत को समायोजित करने और वांछित डिग्री तक बिजली का उपयोग करने की अनुमति देता है। आप चेहरे पर अनावश्यक छाया को हल्का कर सकते हैं, चेहरे की आकृति को काला कर सकते हैं, लोगों को एक बर्फ-सफेद मुस्कान दे सकते हैं।
चरण 2
अगर आप किसी फोटो में लाल आंखों से छुटकारा पाना चाहते हैं, तो आपको उसी नाम के एक टूल की आवश्यकता होगी। यह बाईं ओर के पैनल में है। इसका उपयोग करना बहुत आसान है - कर्सर को पुतली के ऊपर ले जाएँ और बाएँ माउस बटन को दबाएँ। सरल टूल सेटिंग्स आपको अंधेरे की मात्रा और पुतली के आकार को बदलने की अनुमति देती हैं।
चरण 3
छवि के वांछित क्षेत्र को कॉपी करने के लिए बहुमुखी क्लोन स्टैम्प टूल का उपयोग करें। कई टूल मोड में से एक चुनें, पारदर्शिता बदलें और "क्लोन स्टैम्प" के साथ काम करें। उदाहरण के लिए, आप त्वचा के संबंधित क्षेत्रों को साफ करके अपने चेहरे पर झुर्रियों या सूजन को दूर कर सकते हैं।
चरण 4
फोटो के एक विशिष्ट क्षेत्र (आंख, चेहरा, विभिन्न विवरण) को तेज करने के लिए, कलात्मक हीलिंग ब्रश टूल का उपयोग करें। यह आपको फोटो प्रोसेसिंग के किसी भी चरण का उपयोग करने और अलग-अलग क्षेत्रों को उनके मूल स्वरूप में वापस लाने के लिए ब्रश का उपयोग करने की अनुमति देता है। आप इस "टाइम मशीन" को "इमेज" - "एडजस्टमेंट" टैब में पा सकते हैं।
चरण 5
अगर आप अपनी फोटो को ब्लैक एंड व्हाइट बनाना चाहते हैं, तो ब्लैक एंड व्हाइट टूल का इस्तेमाल करें। यह आपको रंगीन छवि को काले और सफेद रंग में "सही ढंग से" बदलने की अनुमति देता है: आप प्रत्येक रंग का प्रतिबिंब बदल सकते हैं। इसे पहले से ही परिचित "छवि" - "समायोजन" टैब में खोजें। मुख्य फ़ंक्शन के अलावा, टूल आपकी तस्वीर को समृद्ध और स्पष्ट बनाने में मदद करेगा। "टिंट" विकल्प के साथ, आप चित्र को एक विशिष्ट रंग में रंग सकते हैं।
चरण 6
हाइलाइट्स / शैडो टूल (इमेज टैब में भी - एडजस्टमेंट) आपको फोटो के अत्यधिक चमकीले क्षेत्रों को काला करने और छाया से हाइलाइट्स का चयन करने की अनुमति देगा। उपकरण तथाकथित छवि गहराई भी बनाता है। हाइलाइट्स में डार्क टोन और डार्क एरिया में लाइटर टोन जोड़कर, आप तस्वीर को अधिक वॉल्यूम देंगे और इसे गहरा बना देंगे। यह उपकरण लगभग सभी द्वारा उपयोग किया जाता है, यह अपनी तरह का अपूरणीय है।