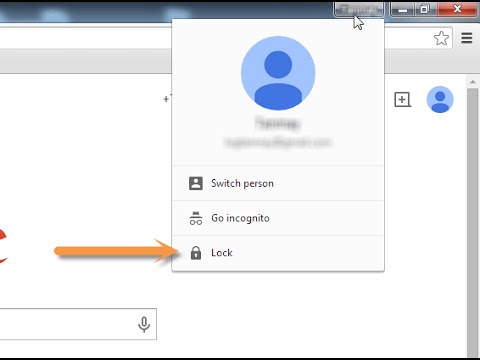विंडोज ऑपरेटिंग सिस्टम के उपयोगकर्ताओं के लिए अपने खाते में लॉग इन करने में समस्याओं का सामना करना असामान्य नहीं है। ये समस्याएँ प्रोफ़ाइल फ़ाइल की क्षति से संबंधित हैं, न कि उपयोगकर्ता डेटा से, इसलिए सिस्टम को फिर से स्थापित करना बिल्कुल भी आवश्यक नहीं है।

ज़रूरी
व्यवस्थापक खाता।
निर्देश
चरण 1
सिस्टम द्वारा बनाए गए अस्थायी उपयोगकर्ता का उपयोग करके ऑपरेटिंग सिस्टम में लॉग इन करें। मानक कार्यक्रमों की सूची पर जाएं और "ऑपरेटिंग सिस्टम को पुनर्स्थापित करें" उपयोगिता का चयन करें। इसके बाद, एक नई विंडो दिखाई देगी, जो आपको पुनर्प्राप्ति प्रक्रिया के बारे में सामान्य जानकारी बताएगी। वह दिनांक चुनें जब रोलबैक बिंदु पिछली बार बनाया गया था और मेनू आइटम में निर्देशों के अनुसार पुनर्स्थापित करें।
चरण 2
यदि सिस्टम पुनर्स्थापना मदद नहीं करता है, तो वैकल्पिक विधि का उपयोग करें। आपको अपने कंप्यूटर के कंट्रोल पैनल में एक नया अकाउंट बनाना होगा। उसके बाद, अपने कंप्यूटर को पुनरारंभ करें और एक व्यवस्थापक खाते से लॉग इन करें। सेटिंग्स के "फ़ोल्डर विकल्प" अनुभाग पर जाएं, जो नियंत्रण कक्ष मेनू में स्थित है।
चरण 3
छिपे हुए मेनू आइटम के प्रदर्शन को चालू करें और खुलने वाली विंडो के दूसरे टैब पर "संरक्षित सिस्टम फ़ोल्डर छुपाएं" आइटम को अनचेक करें। परिवर्तन लागू करें, फिर उस उपयोगकर्ता की दस्तावेज़ निर्देशिका पर जाएँ जिसका खाता दूषित है और लॉगिन के लिए अनुपलब्ध है।
चरण 4
Ctrl + A कीबोर्ड शॉर्टकट दबाकर सभी फाइलों का चयन करें, फिर, Ctrl कुंजी को दबाए रखते हुए, Ntuser.dat.log, Ntuser.ini, Ntuser.dat फ़ाइलों को अचयनित करें। हाइलाइट किए गए आइटम पर राइट-क्लिक करें और "कॉपी करें" विकल्प चुनें।
चरण 5
वर्तमान उपयोगकर्ता की निर्देशिका खोलें, फिर "पेस्ट" क्रिया का चयन करें। कॉपी करते समय मौजूदा फोल्डर और फाइलों को बदलें। लॉग आउट करें और नए उपयोगकर्ता के रूप में लॉग इन करें।
चरण 6
नियंत्रण कक्ष के "खाते" अनुभाग में, पिछली प्रोफ़ाइल का चयन करें और सभी मौजूदा उपयोगकर्ता फ़ोल्डरों के साथ इसे पूरी तरह से हटाना चुनें। उसके बाद, आप उसे पुराना नाम देते हुए, सिस्टम के वर्तमान उपयोगकर्ता का नाम बदल सकते हैं।