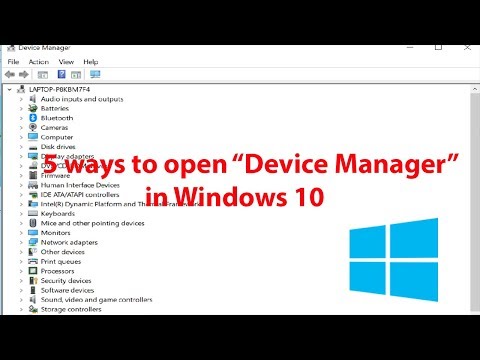डिवाइस मैनेजर विंडोज ऑपरेटिंग सिस्टम के लिए एक उपयोगी मैनेजमेंट टूल है। यह आपको इंस्टॉल किए गए सॉफ़्टवेयर के बारे में जानकारी प्राप्त करने, ड्राइवरों को अपडेट करने और हार्डवेयर सेटिंग्स में बदलाव करने की अनुमति देता है।

ज़रूरी
विंडोज विस्टा ऑपरेटिंग सिस्टम
निर्देश
चरण 1
"प्रारंभ" मेनू पर जाएं और "नियंत्रण कक्ष" चुनें।
चरण 2
संदर्भ मेनू में हार्डवेयर और ध्वनि बटन पर क्लिक करें।
चरण 3
"डिवाइस मैनेजर" बटन का प्रयोग करें। यदि उपयोगकर्ता के पास अंतर्निहित व्यवस्थापक अधिकार हैं, तो प्रोग्राम विंडो खुल जाएगी। यदि उपयोगकर्ता "व्यवस्थापक" कार्यसमूह से संबंधित है, तो खुलने वाली "उपयोगकर्ता खाता नियंत्रण" विंडो में "जारी रखें" बटन पर क्लिक करें। यदि उपयोगकर्ता के पास व्यवस्थापकीय अधिकार नहीं हैं, तो परिवर्तन करने की असंभवता के बारे में एक चेतावनी विंडो खुलेगी। डिवाइस मैनेजर को व्यू मोड में खोलने के लिए ओके बटन पर क्लिक करें।
डिवाइस मैनेजर खोलने का दूसरा तरीका कमांड लाइन का उपयोग करना है।
चरण 4
स्टार्ट बटन पर क्लिक करें और सर्च बार में mmc devmgmt.msc टाइप करें। यह याद रखना चाहिए कि डिवाइस मैनेजर उपयोगिता शुरू करने के सभी विकल्पों में अधिकारों पर प्रतिबंध मान्य हैं।
डिवाइस मैनेजर को खोलने का सबसे आसान तरीका विंडोज जीयूआई का उपयोग करना है।
चरण 5
प्रारंभ मेनू दर्ज करें। "मेरा कंप्यूटर" फ़ील्ड पर राइट-क्लिक करके "मेरा कंप्यूटर" सेवा मेनू में "प्रबंधित करें" विकल्प का उपयोग करें।
चरण 6
"डिवाइस मैनेजर" चुनें।
एक प्रशासनिक उपकरण से संबंधित, डिवाइस मैनेजर आपको कंप्यूटर प्रबंधन विंडो से इसके लॉन्च को नियंत्रित करने की अनुमति देता है।
चरण 7
स्टार्ट बटन पर क्लिक करें और सर्च बार में mmc compmgmt.msc टाइप करें। यह क्रिया कंप्यूटर प्रबंधन विंडो खुल जाएगी।
चरण 8
"डिवाइस मैनेजर" चुनें।
एक अतिरिक्त विकल्प दूरस्थ कंप्यूटर से डिवाइस मैनेजर को लॉन्च करने की क्षमता है।
चरण 9
"प्रारंभ" बटन पर क्लिक करें और "मेरा कंप्यूटर" सेवा मेनू में "नियंत्रण" विकल्प का उपयोग करें, जिसे "मेरा कंप्यूटर" फ़ील्ड पर राइट-क्लिक करके लागू किया गया है।
चरण 10
सेवा मेनू "एक्शन" में "दूसरे कंप्यूटर से कनेक्ट करें" लाइन का चयन करें।
चरण 11
वांछित डिवाइस की खोज के लिए खुलने वाली "किसी अन्य कंप्यूटर का चयन करें" विंडो में "ब्राउज़ करें" बटन (यदि आवश्यक हो - "उन्नत") पर क्लिक करें। OK बटन से अपनी पसंद की पुष्टि करें। टेक्स्ट लाइन में कंप्यूटर का नाम दर्ज करना संभव है।
यदि कनेक्शन सफल होता है, तो कनेक्टेड डिवाइस का नाम कंप्यूटर प्रबंधन आइकन के आगे कोष्ठक में दिखाई देगा।