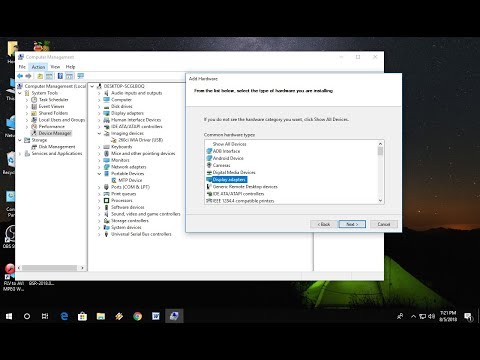विंडोज ऑपरेटिंग सिस्टम में डिवाइस मैनेजर कंप्यूटर बनाने वाले सभी घटकों के साथ-साथ इससे जुड़े उपकरणों - एक प्रिंटर, वेब कैमरा, यूएसबी मीडिया, और अन्य के बारे में जानकारी एकत्र करने और प्रदर्शित करने के लिए जिम्मेदार है।

ज़रूरी
व्यवस्थापक अधिकार।
निर्देश
चरण 1
अन्य विंडोज सिस्टम उपयोगिताओं की तरह "डिवाइस मैनेजर" के संचालन में त्रुटियां खराब सिस्टम स्थिति, सिस्टम फाइलों और वायरस को नुकसान के कारण हो सकती हैं। बिना लाइसेंस वाले सॉफ़्टवेयर, हैकर्स की कार्रवाइयाँ और कई अन्य कारक जो व्यक्तिगत कंप्यूटर के संचालन को प्रभावित करते हैं, विभिन्न विफलताएँ भी हो सकती हैं।
चरण 2
"प्रारंभ" बटन पर क्लिक करें और "रन" चुनें। डायलॉग बॉक्स में cmd टाइप करें और एंटर दबाएं। कमांड लाइन शुरू हो जाएगी, जिससे आप सिस्टम फाइलों की जांच सहित सर्विस कमांड के निष्पादन का उपयोग कर सकते हैं। एसएफसी / स्कैनो कमांड दर्ज करें। यह कमांड सिस्टम फाइल्स को चेक और रिस्टोर करेगा। यदि उपयोगिता को हार्ड ड्राइव पर पुनर्प्राप्ति के लिए आवश्यक फ़ाइलें नहीं मिलती हैं, तो ऑपरेटिंग सिस्टम वितरण किट के साथ एक डिस्क सम्मिलित करने के लिए तैयार रहें।
चरण 3
यदि आप अभी सिस्टम फ़ाइलों को स्कैन करने की योजना नहीं बनाते हैं, तो sfc / scanboot कमांड दर्ज करें और अगली बार सिस्टम बूट होने पर जांच की जाएगी। यदि आपके पास उपयुक्त पुनर्स्थापना बिंदु है, तो आप ऑपरेटिंग सिस्टम को उस बिंदु पर वापस ला सकते हैं जहां उपयोगिताओं ने त्रुटियां नहीं फेंकी हैं। स्टार्ट बटन पर क्लिक करें, फिर ऑल प्रोग्राम्स, मेंटेनेंस, सिस्टम बैकअप और रिस्टोर पर क्लिक करें।
चरण 4
आप सिस्टम वितरण किट का उपयोग करके सिस्टम फ़ाइलों को पुनर्स्थापित भी कर सकते हैं। डिस्क को ड्राइव में डालें और अपने कंप्यूटर को ऑप्टिकल मीडिया से बूट करें। सिस्टम को अपडेट मोड में इंस्टॉल करना चुनें या "सिस्टम रिस्टोर" आइटम पर जाकर सीधे सिस्टम फाइल्स को रिस्टोर करने के लिए जाएं। कुछ ही मिनटों में, ऑपरेटिंग सिस्टम उन सभी फाइलों को स्कैन करेगा जो पूर्ण संचालन के लिए कंप्यूटर पर होनी चाहिए, और लापता डेटा स्वचालित रूप से बहाल हो जाएगा।