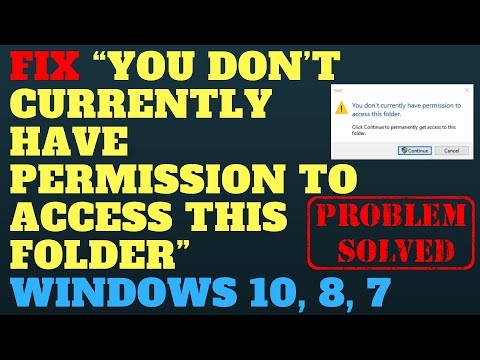विंडोज़ ओएस के एनटीएफएस फाइल सिस्टम में, फाइलों और फ़ोल्डरों के साथ किसी भी संचालन को करने के लिए उपयोगकर्ता अधिकारों को बदलने के लिए, आपको "एक्सेस कंट्रोल लिस्ट" (एसीएल) में प्रविष्टियों को संपादित करने की आवश्यकता है। ओएस इस तरह के संपादन के लिए एक सरल और अधिक विस्तृत तंत्र प्रदान करता है। आपके सिस्टम पर उनमें से कौन सक्रिय है, इस पर निर्भर करते हुए, फ़ोल्डर तक पहुंच को सक्षम करने के चरणों का क्रम थोड़ा अलग होगा।

निर्देश
चरण 1
डेस्कटॉप पर माई कंप्यूटर शॉर्टकट को डबल-क्लिक करके या CTRL और E कीज़ दबाकर विंडोज एक्सप्लोरर को प्रारंभ करें। उस फ़ोल्डर पर नेविगेट करें जिसके लिए आप अनुमतियों को संपादित करना चाहते हैं। फ़ोल्डर आइकन पर राइट-क्लिक करके संदर्भ मेनू खोलें और साझाकरण और सुरक्षा चुनें।
चरण 2
खोले गए फ़ोल्डर गुण विंडो के "एक्सेस" टैब पर जाएं। आपके सिस्टम सेटिंग्स में ईज़ी एक्सेस कंट्रोल विकल्प सक्षम है या नहीं, इस पर निर्भर करते हुए, यहां रखी गई सेटिंग्स का सेट थोड़ा अलग होगा।
चरण 3
इस फ़ोल्डर को साझा करें के बगल में स्थित बॉक्स को चेक करें। यहां आप इस निर्देशिका के लिए एक उपनाम भी निर्दिष्ट कर सकते हैं, जिसके तहत यह नेटवर्क उपयोगकर्ताओं को दिखाई देगा। ऐसा करने के लिए, "नाम साझा करें" (या "साझा करें") फ़ील्ड का उपयोग करें यदि बाहरी उपयोगकर्ताओं के अधिकारों में इस निर्देशिका में फ़ाइलों को संपादित करने और हटाने की क्षमता शामिल होनी चाहिए, तो "नेटवर्क पर फ़ाइलों को बदलने की अनुमति दें" बॉक्स को चेक करें। इस तरह की फ़ील्ड इस टैब पर तभी मौजूद होगी जब सरलीकृत एक्सेस कंट्रोल सक्षम हो, और यदि अक्षम हो, तो "अनुमतियाँ" लेबल वाला एक बटन यहाँ रखा जाएगा। बटन पर क्लिक करने से अलग-अलग उपयोगकर्ताओं और इस फ़ोल्डर के लिए ACL में सूचीबद्ध संपूर्ण समूहों की सूची के साथ एक विंडो खुलती है। एक पंक्ति का चयन करके और नीचे फ़ाइल संचालन की सूची के चेकबॉक्स को सेट या अनचेक करके, आप उपयोगकर्ता अधिकारों को और अधिक विवरण ("सुरक्षा नीति") में अनुकूलित कर सकते हैं। आप "जोड़ें" बटन पर क्लिक करके इस फ़ोल्डर के लिए एक विशेष समूह या उपयोगकर्ता भी बना सकते हैं।
चरण 4
जब आप सेटिंग्स बदलना समाप्त कर लें तो ठीक क्लिक करें और नई सेटिंग्स इस फ़ोल्डर के लिए एसीएल के लिए प्रतिबद्ध होंगी।