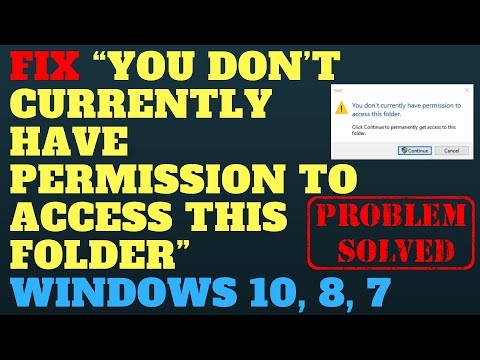कंप्यूटर नेटवर्क संचार और सहयोग के लिए बनाए गए हैं, और ऑपरेटिंग सिस्टम की सुरक्षा प्रणाली को इसके अधिकार क्षेत्र के तहत कंप्यूटर संसाधनों तक अनधिकृत पहुंच से बचाने के लिए डिज़ाइन किया गया है। बाहर से किसी विशिष्ट फ़ोल्डर तक पहुँच की अनुमति देने के लिए सुरक्षा प्रणाली को कैसे निर्देश दें, इसका वर्णन इस आलेख में किया गया है।

निर्देश
चरण 1
विंडोज़ सुरक्षा अलग-अलग फाइलों के स्तर पर व्यवस्थित होती है और यह एनटीएफएस (नई प्रौद्योगिकी फाइल सिस्टम) फाइल सिस्टम के उपयोग पर आधारित होती है। प्रत्येक डिस्क के सभी फ़ोल्डरों में विशेष एक्सेस कंट्रोल सूचियां होती हैं - एसीएल (एक्सेस कंट्रोल लिस्ट)। उनमें विशिष्ट उपयोगकर्ताओं और उपयोगकर्ता समूहों की एक सूची होती है जिन्हें किसी विशिष्ट फ़ाइल या संपूर्ण फ़ोल्डर तक पहुंच की अनुमति होती है। यह उन क्रियाओं को भी सूचीबद्ध करता है जो ये उपयोगकर्ता (या समूह) फ़ोल्डर और फ़ाइलों के साथ कर सकते हैं। ऑपरेटिंग सिस्टम में विस्तृत और सरलीकृत ACL नियंत्रण दोनों की क्षमता है। इसलिए, किसी भी फ़ोल्डर में साझा पहुंच को वास्तव में कैसे सक्षम किया जाए यह इस बात पर निर्भर करता है कि आपके ऑपरेटिंग सिस्टम की सेटिंग में "सरल फ़ाइल साझाकरण का उपयोग करें" विकल्प सक्षम है या नहीं। आप नियंत्रण कक्ष के "फ़ोल्डर विकल्प" संवाद में पता लगा सकते हैं। इसे खोलने के लिए, "सेटिंग" अनुभाग में "प्रारंभ" बटन पर, "नियंत्रण कक्ष" पर क्लिक करें, और फिर "फ़ोल्डर विकल्प" आइटम का चयन करें। खुलने वाली विंडो में, जिस विकल्प में हम रुचि रखते हैं वह "व्यू" टैब पर है।

चरण 2
अपने कंप्यूटर पर किसी भी फ़ोल्डर में नेटवर्क एक्सेस खोलने (या इसके विपरीत - बंद) करने के लिए, उस पर राइट-क्लिक करें और दिखाई देने वाले मेनू में "साझाकरण और सुरक्षा" आइटम का चयन करें। यदि "सरल साझाकरण" विकल्प सक्षम है (हमने इसे पिछले चरण में पाया था), तो खोले गए फ़ोल्डर गुण विंडो में "एक्सेस" टैब इस तरह दिखेगा:

चरण 3
नेटवर्क पर पहुंच की अनुमति देने के लिए, "इस फ़ोल्डर को साझा करें" चेकबॉक्स को चेक करें। यहां आप उस नाम को भी निर्दिष्ट कर सकते हैं जिसके तहत फ़ोल्डर के अन्य उपयोगकर्ताओं द्वारा फ़ोल्डर देखा जाएगा, और एक चेकबॉक्स भी डाल सकते हैं जो नेटवर्क उपयोगकर्ताओं को फ़ोल्डर में फ़ाइलों को संशोधित करने की अनुमति देता है। परिवर्तनों को प्रभावी करने के लिए "ओके" पर क्लिक करें।
चरण 4
यदि फ़ोल्डर सेटिंग्स में "सरल साझाकरण" विकल्प अक्षम किया गया था, तो फ़ोल्डर गुण विंडो में "पहुंच" टैब इस तरह दिखेगा:

चरण 5
यहां भी, आप नेटवर्क उपयोगकर्ताओं के लिए फ़ोल्डर का नाम निर्दिष्ट कर सकते हैं, साथ ही सीमा एक साथ कनेक्शन की संख्या नहीं है। नेटवर्क उपयोगकर्ताओं को फ़ोल्डर में फ़ाइलों को संशोधित करने की अनुमति देने के लिए, "ओके" बटन पर क्लिक करें और "बदलें" आइटम के बगल में स्थित बॉक्स को चेक करें।