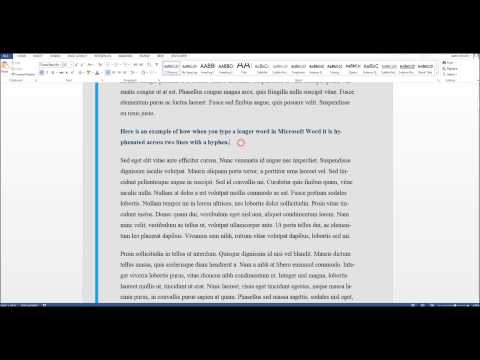दस्तावेज़ के लिए स्वीकृत नामों के अनुरूप या बस अधिक आकर्षक दिखने के लिए, केवल पाठ दर्ज करना पर्याप्त नहीं है, आपको यह सुनिश्चित करने की आवश्यकता है कि यह सही ढंग से स्वरूपित है। माइक्रोसॉफ्ट ऑफिस वर्ड और माइक्रोसॉफ्ट ऑफिस एक्सेल में कुछ डिफ़ॉल्ट टेक्स्ट रैपिंग प्राथमिकताएं हो सकती हैं। यदि आपको इस विकल्प की आवश्यकता नहीं है, तो आप हाइफ़नेशन को पूर्ववत कर सकते हैं।

निर्देश
चरण 1
माइक्रोसॉफ्ट ऑफिस वर्ड दस्तावेज़ में, टेक्स्ट रैपिंग को एक वाक्य में शब्दों के लिए और एक शब्द में अक्षरों के लिए कॉन्फ़िगर किया जा सकता है। हाइफ़नेशन प्रबंधन उपकरण अनुच्छेद संवाद बॉक्स और हाइफ़नेशन विंडो में स्थित हैं। उन्हें अलग-अलग तरीकों से बुलाया जाता है।
चरण 2
"पैराग्राफ" डायलॉग बॉक्स खोलने के लिए, "होम" टैब पर जाएं और "पैराग्राफ" फील्ड में तीर वाले बटन पर क्लिक करें। खुलने वाली विंडो में, "पेज पर स्थिति" टैब पर जाएं और "फ़ॉर्मेटिंग अपवाद" अनुभाग में "स्वचालित शब्द रैप रोकें" आइटम के विपरीत फ़ील्ड में मार्कर सेट करें।
चरण 3
इसके अलावा, "पैराग्राफ" विंडो को दूसरे तरीके से बुलाया जा सकता है: टेक्स्ट के उस टुकड़े का चयन करें जिसे आप बदलना चाहते हैं, या पूरे टेक्स्ट का चयन करें और दाहिने माउस बटन के साथ दस्तावेज़ में क्लिक करें। ड्रॉप-डाउन मेनू से "पैराग्राफ" चुनें। दूसरे चरण में वर्णित चरणों को दोहराएं, विंडो के निचले दाएं कोने में ओके बटन पर क्लिक करके नई सेटिंग्स लागू करें।
चरण 4
सिलेबल्स द्वारा शब्दों के स्वचालित हाइफ़नेशन को प्रतिबंधित करने के लिए, "पेज लेआउट" टैब पर जाएं, "पेज सेटिंग्स" अनुभाग में, शिलालेख "हाइफ़नेशन" पर बायाँ-क्लिक करें। ड्रॉप-डाउन मेनू में, "नहीं" आइटम के विपरीत मार्कर सेट करें। अपने स्वयं के पैरामीटर सेट करने के लिए, "हाइफ़नेशन पैरामीटर्स" आइटम का चयन करें। यदि आप संपादन से पहले किसी पाठ का चयन करते हैं, तो परिवर्तन केवल उस पर प्रभाव डालेंगे। यदि आप टेक्स्ट का चयन नहीं करते हैं, तो परिवर्तन पूरे दस्तावेज़ पर लागू हो जाएंगे।
चरण 5
Microsoft Office Excel दस्तावेज़ के कक्षों में पाठ को व्यवस्थित रूप से देखने के लिए, कक्षों के लिए उपयुक्त सेटिंग्स आमतौर पर सेट की जाती हैं। सेल में वर्ड रैप को पूर्ववत करने के लिए, माउस कर्सर को उस सेल में रखें जिसकी आपको आवश्यकता है और उस पर राइट-क्लिक करें। ड्रॉप-डाउन मेनू से "फॉर्मेट सेल" चुनें। खुलने वाली विंडो में, "संरेखण" टैब पर जाएं और "प्रदर्शन" अनुभाग में "शब्दों द्वारा लपेटें" फ़ील्ड से मार्कर को हटा दें। नई सेटिंग्स के प्रभावी होने के लिए ओके पर क्लिक करें।