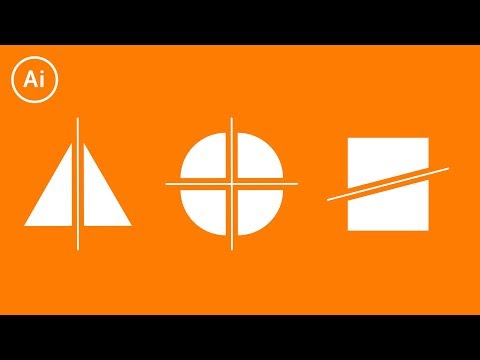Adobe Illustrator एक वेक्टर ग्राफिक्स एडिटर है जिसका उपयोग विभिन्न प्रकार की छवियों को बनाने और उनमें हेरफेर करने के लिए किया जाता है। इस कार्यक्रम का उपयोग मुद्रण, वेब डिजाइन और इलेक्ट्रॉनिक प्रस्तुतियों के डिजाइन के लिए किया जाता है।

निर्देश
चरण 1
इलस्ट्रेटर में एक छवि को काटने के लिए, पहले एंकर पॉइंट और पथ खंड चुनें ताकि आप इसे संपादित कर सकें। आप इसे Direct Selection और Lasso टूल से कर सकते हैं। वे टूलबार पर स्थित होते हैं, जो डिफ़ॉल्ट रूप से कार्यशील विंडो के बाईं ओर स्थित होते हैं।
चरण 2
डायरेक्ट सिलेक्शन टूल को चुनें और एंकर पॉइंट्स के चारों ओर बॉर्डर परिभाषित करने के लिए ड्रैग करें। निम्नलिखित तरीके से अतिरिक्त एंकर पॉइंट चुनें: शिफ्ट की को दबाए रखें और डायरेक्ट सेलेक्शन टूल को एंकर पॉइंट पर ले जाएँ, ताकि पॉइंटर एक खाली वर्ग बन जाए। फिर अगला बिंदु सेट करने के लिए क्लिक करें।
चरण 3
यदि आप एंकर पॉइंट्स का चयन करना चाहते हैं तो लैस्सो टूल को सक्रिय करें। फिर इसे एंकर पॉइंट्स के चारों ओर खींचें। यदि आपको अतिरिक्त बिंदुओं का चयन करने की आवश्यकता है, तो Shift कुंजी दबाकर रखें।
चरण 4
प्रत्यक्ष चयन टूल का उपयोग करके पथ के एक खंड का चयन करने के लिए, खंड के दो पिक्सेल के भीतर क्लिक करें, या चयन को उसके एक हिस्से पर खींचें।
चरण 5
इसके साथ पथ के भाग का चयन करने के लिए Lasso टूल को सक्रिय करें, और इसे खंड के चारों ओर खींचें। Shift कुंजी दबाए रखते हुए टूल को उनके चारों ओर खींचकर पथ के अतिरिक्त भागों का चयन करें।
चरण 6
पथ को किसी भी लंगर बिंदु पर या पंक्ति में कहीं भी काटें। पथ का चयन करें, और इसके वर्तमान लंगर बिंदु देखे जाएंगे। कैंची उपकरण का चयन करें और उस पथ पर क्लिक करें जहां आप काटना चाहते हैं, जो दो नए समापन बिंदु जोड़ देगा।
चरण 7
एक खंड के बीच में एक पथ काटने के लिए, उस एंकर बिंदु का चयन करें जिस पर आप इसे काटना चाहते हैं, फिर नियंत्रण कक्ष खोलें और चयनित एंकर बिंदुओं पर कट पथ बटन पर क्लिक करें।