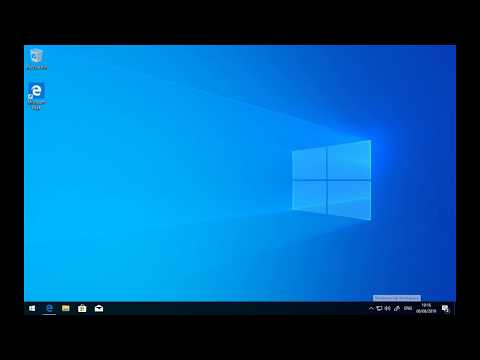खोज स्ट्रिंग ब्राउज़र विंडो के ऊपरी दाएं कोने में, विशेष रूप से फ़ायरफ़ॉक्स में टेक्स्ट स्ट्रिंग है। यह विभिन्न खोज इंजनों में खोज करने की क्षमता प्रदान करता है। जब आप खोज बार में कोई प्रश्न दर्ज करते हैं, तो आप जिस खोज इंजन का उपयोग कर रहे हैं वह बाईं ओर की सूची में प्रदर्शित होता है, और खोज परिणाम ब्राउज़र विंडो के दाएँ फलक में प्रदर्शित होते हैं।

निर्देश
चरण 1
मुख्य सिस्टम मेनू में प्रवेश करने के लिए "प्रारंभ" बटन पर क्लिक करें और फ़ायरफ़ॉक्स पर जाएं।
चरण 2
प्रोग्राम प्रदर्शन विकल्पों को कॉन्फ़िगर करें। यह करने के लिए, इन उपायों का पालन करें।
चरण 3
मुख्य ब्राउज़र विंडो खोलें और खोज बार का आकार बदलने के लिए माउस कर्सर को खोज और पता बार के बीच की जगह पर ले जाएं।
चरण 4
तब तक प्रतीक्षा करें जब तक कि कर्सर दो सिरों वाले तीर में न बदल जाए। खोज स्ट्रिंग को लंबा/घटाने के लिए बाएँ / दाएँ तीर को स्थानांतरित करने के लिए बाएँ माउस बटन का उपयोग करें।
चरण 5
खोज इंजन का चयन करने के लिए खोज विंडो के बाईं ओर स्थित तीर आइकन पर क्लिक करके ड्रॉप-डाउन मेनू को कॉल करें। डिफ़ॉल्ट रूप से, फ़ायरफ़ॉक्स में शामिल हैं: - Google - Google सिस्टम में खोज करने के लिए;
- यांडेक्स - यांडेक्स के माध्यम से खोजने के लिए:
- ओजोन - Ozon.ru स्टोर में खोजने के लिए;
- Price.ru - Price.ru के माध्यम से वस्तुओं और सेवाओं की खोज करने के लिए;
- विकिपीडिया - रूसी विकिपीडिया में खोज के लिए:
- Mail.ru - Mail.ru के माध्यम से खोजने के लिए;
- यांडेक्स शब्दकोश - यांडेक्स शब्दकोश खोजने के लिए।
चरण 6
प्रस्तावित खोज इंजनों की सूची से वांछित खोज इंजन का चयन करें।
चरण 7
खोज इंजन आइकन पर क्लिक करें और सूची में वांछित खोज इंजन जोड़ने के लिए "खोज इंजन प्रबंधित करें" चुनें।
चरण 8
सुझाए गए विकल्पों को देखने के लिए "अन्य खोज इंजनों के लिए प्लगइन्स …" बटन पर क्लिक करें और जो आप चाहते हैं उसे चुनें।
चरण 9
प्रोग्राम डाउनलोड विंडो लाने के लिए "फ़ायरफ़ॉक्स में जोड़ें" बटन पर क्लिक करें।
चरण 10
तुरंत किए गए परिवर्तनों को लागू करने के लिए "अभी इसका उपयोग करना शुरू करें" चुनें।
चरण 11
ऑपरेशन को पूरा करने के लिए जोड़ें बटन पर क्लिक करें।
चरण 12
ब्राउज़र मेनू बार पर "देखें" बटन पर क्लिक करें और खोज स्ट्रिंग को हटाने के लिए "टूलबार" आइटम पर जाएं।
चरण 13
कस्टमाइज़ का चयन करें और कस्टमाइज़ टूलबार विंडो के प्रकट होने की प्रतीक्षा करें।
चरण 14
"कस्टमाइज़ टूलबार" विंडो के स्थान से माउस के साथ "खोज बार" तत्व को खींचें।
चरण 15
अपनी पसंद की पुष्टि करने के लिए "समाप्त करें" बटन पर क्लिक करें।