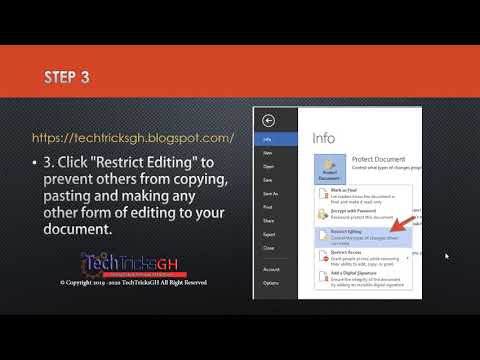Microsoft Office प्रोग्राम उनकी फ़ाइलों को प्रतिलिपि बनाने से बचाने के लिए डिज़ाइन नहीं किए गए हैं। आप विभिन्न तरीकों (दस्तावेज़ परिवर्तन, सम्मिलन, आदि) और मेनू आइटम ("फ़ाइल", "होम", आदि) में अलग-अलग कार्यों तक पहुंच से इनकार कर सकते हैं, लेकिन आप फ़ाइल को कॉपी करने से स्वयं को सुरक्षित नहीं कर पाएंगे। हालाँकि, स्थिति से बाहर निकलने के तरीके हैं, और उनमें से एक तृतीय-पक्ष सॉफ़्टवेयर का उपयोग है।

निर्देश
चरण 1
हाइड फोल्डर्स 2009 प्रोग्राम इंस्टॉल करें (लेखक संस्करण 3.3 का उपयोग करता है)। इसे खोलें और संरक्षित वस्तुओं की सूची में आवश्यक फ़ाइल (या फ़ोल्डर) जोड़ें। यह तीन तरीकों से किया जा सकता है:
1. मेनू आइटम "फ़ाइल"> "सूची में जोड़ें"।
2. "जोड़ें" आइकन (विंडोज फ़ोल्डर की पृष्ठभूमि पर एक हरे रंग के क्रॉस के साथ) पर क्लिक करें, जो उपरोक्त "फ़ाइल" आइटम के नीचे स्थित है।
3. इन्सर्ट हॉटकी दबाएं।
चरण 2
"ऑब्जेक्ट जोड़ें" विंडो खुल जाएगी। "पथ या मुखौटा" इनपुट फ़ील्ड में, आवश्यक फ़ाइल का पथ स्वयं दर्ज करें, लेकिन इनपुट फ़ील्ड के दाईं ओर "ब्राउज़ करें" बटन का उपयोग करना आसान है। दिखाई देने वाले ब्राउज़र में, फ़ाइल ढूंढें और "ओके" पर क्लिक करें।
चरण 3
पथ प्रविष्टि फ़ील्ड के नीचे के क्षेत्र में फ़ाइल की सुरक्षा के लिए विकल्प हैं। "रक्षा न करें" - नाम अपने लिए बोलता है। "छिपाएँ" - आवश्यक फ़ाइल उपयोगकर्ता के लिए अदृश्य हो जाएगी। "ब्लॉक" - जब आप फ़ाइल को खोलने का प्रयास करते हैं, तो संदेश "वर्ड दस्तावेज़ को नहीं खोल सका क्योंकि उपयोगकर्ता के पास पर्याप्त अधिकार नहीं हैं।" Hide and Block दो पिछले विकल्पों का एक संयोजन है। "केवल पढ़ने के लिए" - दस्तावेज़ केवल देखने के लिए उपलब्ध होगा। लेकिन इस विकल्प को पर्याप्त सुरक्षा नहीं माना जा सकता। उपयोगकर्ता इस फ़ाइल के आधार पर फ़ाइल> इस रूप में सहेजें पर क्लिक करके एक नया दस्तावेज़ बना सकता है, न कि तुच्छ कॉपी और पेस्ट (Ctrl + C, Ctrl + V) का उल्लेख करने के लिए। एक विकल्प चुनने के बाद, उसके आगे एक बिंदु लगाएं और "ओके" पर क्लिक करें।
चरण 4
यदि आपके पास कई संरक्षित ऑब्जेक्ट हैं, तो आप एक बार में प्रत्येक के लिए सुरक्षा को अक्षम और सक्षम कर सकते हैं। ऐसा करने के लिए, मुख्य मेनू में "सक्षम करें" और "अक्षम करें" बटन का उपयोग करें। सुविधा के लिए, आप इस स्विच को विशिष्ट बटनों पर पिन कर सकते हैं: टूल्स> विकल्प> हॉटकी।
चरण 5
यह देखते हुए कि कार्यक्रम विशिष्ट है, इसकी कई सेटिंग्स हैं जो इसकी गतिविधि को मुखौटा बनाती हैं। विशेष रूप से, आप इसे कॉन्फ़िगर कर सकते हैं ताकि यह अक्सर खोले गए कार्यक्रमों की सूची में प्रकट न हो। यह और अन्य जासूसी सेटिंग्स यहां पाई जा सकती हैं: उपकरण> विकल्प> निशान छुपाएं। और अंतिम स्पर्श - प्रोग्राम लॉन्च शॉर्टकट को चुभती आँखों से दूर छिपाएँ।