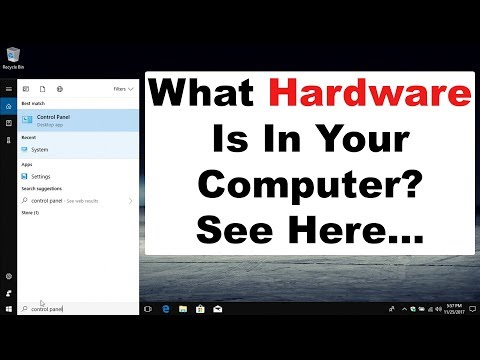यदि आप अपने सिस्टम यूनिट के घटकों में रुचि रखते हैं, तो तुरंत एक पेचकश को पकड़ना और मामले के पीछे के स्क्रू को खोलना बिल्कुल भी आवश्यक नहीं है। आप विशेष प्रोग्रामों के साथ-साथ विंडोज ऑपरेटिंग सिस्टम का उपयोग करके अपने पीसी की आंतरिक संरचना से परिचित हो सकते हैं।

ज़रूरी
- सॉफ्टवेयर:
- - डायरेक्टएक्स डायग्नोस्टिक टूल;
- - एवरेस्ट अल्टीमेट एडिशन यूटिलिटी।
निर्देश
चरण 1
DirectX डायग्नोस्टिक टूल की आपूर्ति विंडोज ऑपरेटिंग सिस्टम के साथ की जाती है। यह आपको सिस्टम यूनिट के अंदर स्थित उपकरणों के एक हिस्से की विशेषताओं का पता लगाने की अनुमति देता है, उदाहरण के लिए, प्रोसेसर, रैम के प्रकार और प्रदर्शन जैसे महत्वपूर्ण डेटा।
चरण 2
DirectX प्रारंभ करने के लिए, प्रारंभ मेनू खोलें और दिखाई गई सूची से चलाएँ चुनें। ओपन टेक्स्ट बॉक्स में, बिना कोट्स के dxdiag कमांड दर्ज करें और ओके पर क्लिक करें।
चरण 3
आपको DirectX डायग्नोस्टिक टूल विंडो दिखाई देगी। "सिस्टम" टैब पर, आप ऑपरेटिंग सिस्टम का नाम, प्रोसेसर की विशेषताओं और स्थापित रैम की कुल मात्रा का पता लगा सकते हैं।
चरण 4
यदि इस उपयोगिता का उपयोग करके आपको प्राप्त हुई जानकारी आपके लिए पर्याप्त नहीं थी, तो आपको विशेष कार्यक्रमों की ओर मुड़ना चाहिए, जो लॉन्च होने पर पूरी प्रणाली को स्कैन करते हुए पूरी रिपोर्ट देते हैं। इन कार्यक्रमों में एवरेस्ट अल्टीमेट एडिशन यूटिलिटी शामिल है।
चरण 5
इस प्रोग्राम को शुरू करने के बाद, एक सिस्टम स्कैन होगा। सिस्टम यूनिट में किसी भी उपकरण के बारे में विस्तृत जानकारी देखने के लिए, उपयुक्त अनुभाग पर क्लिक करें। सिस्टम में सभी उपकरणों की सूची देखने के लिए, प्रोग्राम विंडो के बाएं भाग में "कंप्यूटर" अनुभाग पर क्लिक करें और "सारांश जानकारी" चुनें। परिणाम प्रोग्राम विंडो के दाहिने हिस्से में लोड किए जाएंगे: यहां आप मदरबोर्ड, प्रोसेसर, रैम, वीडियो प्रोसेसर, हार्ड डिस्क और अन्य उपकरणों के नाम का पता लगा सकते हैं।
चरण 6
यदि आप बोर्ड के सीरियल नंबर और निर्माण की तारीख सहित प्रत्येक डिवाइस के बारे में अधिक विस्तृत जानकारी देखना चाहते हैं, तो आपको प्रोग्राम विंडो के बाईं ओर उपयुक्त अनुभाग का चयन करना होगा:
- मदरबोर्ड के लिए, "सिस्टम बोर्ड" अनुभाग चुनें, फिर "सिस्टम बोर्ड" आइटम खोलें;
- प्रोसेसर के लिए - अनुभाग "सिस्टम बोर्ड" - आइटम "सीपीयू";
- रैम के लिए - अनुभाग "सिस्टम बोर्ड" - आइटम "मेमोरी";
- एक ऑडियो डिवाइस के लिए - अनुभाग "मल्टीमीडिया";
- वीडियो उपकरणों के लिए - अनुभाग "प्रदर्शन";
- हार्ड ड्राइव के लिए - अनुभाग "डेटा संग्रहण"।
चरण 7
नतीजतन, कंप्यूटर स्कैन के सभी परिणामों की समीक्षा करने के बाद, वांछित परिणाम हार्ड डिस्क पर सहेजा जा सकता है या मुद्रित किया जा सकता है। डिफ़ॉल्ट रूप से, रिपोर्ट एक html फ़ाइल के रूप में सहेजी जाती है, जो आपको इसे लैपटॉप सहित किसी भी कंप्यूटर पर देखने की अनुमति देती है।