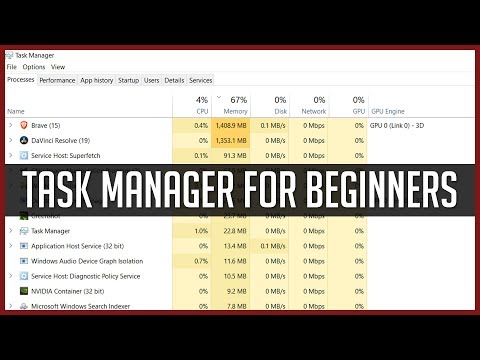शायद पर्सनल कंप्यूटर का हर उपयोगकर्ता एक टास्क मैनेजर से मिला हो, लेकिन हर कोई नहीं जानता कि यह वास्तव में क्या है और इसकी आवश्यकता क्यों है।

कार्य प्रबंधक
टास्क मैनेजर विंडोज ऑपरेटिंग सिस्टम में सबसे सुविधाजनक और उपयोगी टूल में से एक है, जिसके साथ आप सिस्टम का निदान कर सकते हैं और विभिन्न प्रक्रियाओं और कार्यों का प्रबंधन कर सकते हैं। सिस्टम के बारे में विभिन्न जानकारी यहां प्रदर्शित की गई है: प्रोसेसर, इसका लोड, रैम, सभी प्रक्रियाएं जो वर्तमान में चल रही हैं और अनुप्रयोग। यहां उपयोगकर्ता नेटवर्क की गति और प्रदर्शन के बारे में जानकारी देख सकता है।
सबसे अधिक बार, उपयोगकर्ता "सेवाओं" और कार्य प्रबंधक की क्षमताओं का सहारा लेते हैं, जब उनका कंप्यूटर फ्रीज हो जाता है और किसी भी अनुरोध का जवाब देना बंद कर देता है। यह आमतौर पर सिस्टम अधिभार या चल रहे कार्यक्रमों के अनुचित स्मृति प्रबंधन के कारण होता है। यह इस सॉफ्टवेयर की मदद से है कि उपयोगकर्ता दबाव की समस्या को हल कर सकता है, अर्थात् उस प्रक्रिया या एप्लिकेशन को बंद कर सकता है जो एक मजबूर शटडाउन के साथ प्रतिक्रिया नहीं दे रहा है।
मैं टास्क मैनेजर कैसे शुरू करूं?
इस उपकरण का उपयोग करने के लिए, उपयोगकर्ता को निम्न विधियों में से एक का उपयोग करने की आवश्यकता होगी: उदाहरण के लिए, आप Ctrl + Alt + Delete हॉटकी संयोजन का उपयोग कर सकते हैं और दिखाई देने वाले मेनू में "कार्य प्रबंधक" बटन पर क्लिक कर सकते हैं। इससे विंडोज डेस्कटॉप खुल जाएगा और एक संबंधित विंडो दिखाई देगी। यह ध्यान देने योग्य है कि यह विधि अच्छी है यदि आपका कंप्यूटर जमी है और अब माउस क्रियाओं का जवाब नहीं देता है। यदि कंप्यूटर फ्रीज नहीं होता है, लेकिन कुछ एप्लिकेशन अभी भी प्रतिक्रिया नहीं देता है, तो आप टास्कबार (स्क्रीन के नीचे दाईं ओर) पर खाली जगह पर बायाँ-क्लिक कर सकते हैं, जिसके बाद एक संदर्भ मेनू दिखाई देगा जहाँ आपको " कार्य प्रबंधक"।
किसी भी स्थिति में, एक संबंधित विंडो दिखाई देगी, जहां उपयोगकर्ता को कई टैब दिखाई देंगे, ये हैं: "एप्लिकेशन", "प्रक्रियाएं", "प्रदर्शन", "नेटवर्क", "उपयोगकर्ता" और "सेवाएं"। जैसा कि आप अनुमान लगा सकते हैं, प्रत्येक टैब एक विशिष्ट पैरामीटर के लिए जिम्मेदार होता है। "एप्लिकेशन" टैब में, आप वर्तमान में चल रहे सभी कार्यक्रमों की सूची देख सकते हैं। "प्रक्रियाएं" टैब में, आप वर्तमान में सक्रिय प्रक्रियाओं की एक सूची देखेंगे। "प्रदर्शन" - प्रोसेसर लोड के बारे में जानकारी प्रदर्शित की जाती है। "नेटवर्क" - जैसा कि आप अनुमान लगा सकते हैं, स्थानीय नेटवर्क का लोड दिखाया गया है (यदि यह मौजूद है)। "उपयोगकर्ता" (केवल व्यवस्थापक मोड में) - खाते के रूप में पंजीकृत उपयोगकर्ता जो वर्तमान में कंप्यूटर पर काम कर रहे हैं, प्रदर्शित होते हैं। अंत में, सेवा टैब (विस्टा से शुरू होकर) विंडोज ऑपरेटिंग सिस्टम में सभी सेवाओं के बारे में जानकारी संग्रहीत करता है।