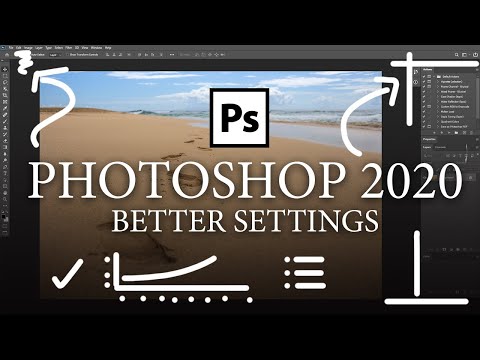फ़ोटोशॉप के साथ काम शुरू करने से पहले, इसे कॉन्फ़िगर करने की अनुशंसा की जाती है। सभी सेटिंग्स को उनके डिफ़ॉल्ट पर छोड़ने से आपके कंप्यूटर का प्रदर्शन खराब हो सकता है।

निर्देश
चरण 1
प्रोग्राम खोलें और मुख्य मेनू आइटम का चयन करें वरीयताएँ - सामान्य। यह टैब आपके कंप्यूटर के प्रदर्शन को प्रभावित नहीं करता है, इसलिए अगला क्लिक करें और आपको फ़ाइल हैंडलिंग टैब पर ले जाया जाएगा। यहां यह संकेत दिया गया है कि क्या थंबनेल छवि मुख्य फ़ाइल के साथ सहेजी जाएगी। इसका उपयोग पूर्वावलोकन के लिए किया जाता है, जिससे हार्ड डिस्क पर चित्र ढूंढना आसान हो जाता है, लेकिन साथ ही सहेजी गई फ़ाइल का आकार बहुत बढ़ जाता है। इन थंबनेल को सहेजने के लिए कई विकल्प हैं। कभी न सहेजें - फ़ाइल सहेजे जाने पर कोई थंबनेल नहीं बनाया जाएगा। यह असुविधाजनक है यदि आपके पास बहुत सारी छवियां हैं और आप भूल सकते हैं कि प्रत्येक नाम का क्या अर्थ है। हमेशा सहेजें - थंबनेल हमेशा बनाया जाएगा, इससे फ़ोटोशॉप फ़ाइलों में नेविगेट करना आसान हो जाएगा। पूछें कि बचत कब इस सेटिंग का इष्टतम विकल्प है; दस्तावेज़ को सहेजते समय, आप स्वयं निर्णय लेंगे कि आपको इस मामले में थंबनेल बनाने की आवश्यकता है या नहीं।
चरण 2
प्लग-इन और स्क्रैच डिस्क टैब पर जाएं। इसमें अस्थायी फ़ाइलों के लिए प्लग-इन और ड्राइव वाले फ़ोल्डर का पथ होता है। फ़ोटोशॉप को हार्ड ड्राइव के एक अलग क्षेत्र की आवश्यकता है, और यह जितना बड़ा होगा, उतना ही बेहतर होगा। हार्ड ड्राइव को C और D में विभाजित करने और मैन्युअल रूप से निर्दिष्ट करने की अनुशंसा की जाती है कि अस्थायी फ़ाइलें कहाँ संग्रहीत की जाएंगी। उदाहरण के लिए, सी अनुप्रयोगों की मेजबानी करेगा, डी में फोटोशॉप फाइलें होंगी।
चरण 3
इसके बाद मेमोरी एंड इमेज कैशे टैब पर जाएं। फ़ोटोशॉप के लिए आवंटित की जाने वाली रैम की मात्रा उस पर सेट होती है। कैश स्तर फ़ील्ड डिफ़ॉल्ट रूप से 4 पर सेट है। यह मान जितना अधिक होगा, छवि प्रसंस्करण उतनी ही तेज़ी से होगा। यदि कंप्यूटर की RAM 64MB से कम है, तो मान 4 छोड़ दें, यदि यह 64MB से अधिक है, तो 6 डालें, यदि यह 128MB से अधिक है, तो 8. Photoshop आइटम द्वारा उपयोग किए जाने वाले अधिकतम में, RAM की मात्रा इसका उपयोग तब किया जाएगा जब फ़ोटोशॉप चल रहा हो। डिफ़ॉल्ट रूप से, 50% है, आप इस मान को 80-90% तक बढ़ा सकते हैं।