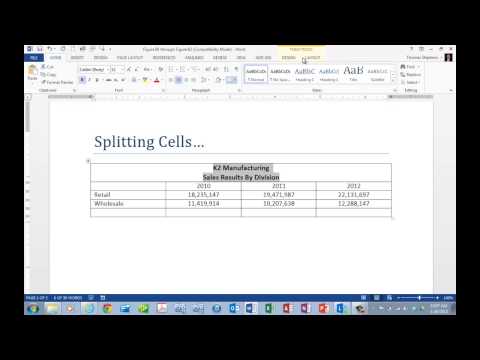आज स्प्रेडशीट में डेटा के साथ काम करने के लिए, Microsoft Office Excel का सबसे अधिक उपयोग किया जाता है। हालाँकि, तालिकाओं का उपयोग अक्सर न केवल बड़ी मात्रा में सूचनाओं के भंडारण और प्रसंस्करण के लिए किया जाता है, बल्कि उन्हें सामान्य पाठ दस्तावेज़ों में भी रखा जाता है। इस तरह की फाइलों के साथ काम करने के लिए, माइक्रोसॉफ्ट ऑफिस वर्ड वर्ड प्रोसेसर का इस्तेमाल अन्य प्रोग्रामों की तुलना में अधिक बार किया जाता है। दोनों अनुप्रयोग आसन्न तालिका कोशिकाओं को मर्ज करने की क्षमता प्रदान करते हैं।

ज़रूरी
- - माइक्रोसॉफ्ट ऑफिस वर्ड एप्लीकेशन;
- - माइक्रोसॉफ्ट ऑफिस एक्सेल।
निर्देश
चरण 1
Microsoft Office Word में, आवश्यक दस्तावेज़ खोलें, उन तालिका कक्षों का चयन करें जिन्हें आप कनेक्ट करना चाहते हैं। उसी समय, वर्ड प्रोग्राम के मेनू में दो अतिरिक्त टैब जोड़ देगा, जो सामान्य शीर्षक "टेबल्स के साथ काम करना" से एकजुट होता है - वे तब दिखाई देते हैं जब उपयोगकर्ता कर्सर को किसी मौजूदा तालिका में रखता है।
चरण 2
"लेआउट" नामक अतिरिक्त टैब में से एक पर जाएं। कमांड के समूह में "कम्बाइन" नाम के साथ बटन पर क्लिक करें, जो इस ऑपरेशन के लिए काफी स्पष्ट है, "कम्बाइन सेल"। संदर्भ मेनू में इस आदेश का एक डुप्लिकेट है, जिसे चयनित कक्षों पर राइट-क्लिक करके लागू किया जा सकता है।
चरण 3
लेआउट टैब पर कंबाइन कमांड के एक ही समूह में, स्प्लिट सेल बटन खोजें। इसके नाम के बावजूद, इसे टेबल सेल के संयोजन के लिए अधिक उन्नत उपकरण के रूप में उपयोग किया जा सकता है। उदाहरण के लिए, चार आसन्न पंक्तियों और समान संख्या में स्तंभों के कक्षों के समूह का चयन करने के बाद, इस बटन पर क्लिक करें, और आप इस समूह से आवश्यक संख्या में कक्ष बनाने में सक्षम होंगे। स्क्रीन पर दिखाई देने वाले संवाद में, बनाए गए संघ के लिए आवश्यक पंक्तियों और स्तंभों की संख्या निर्दिष्ट करें, और फिर ठीक बटन पर क्लिक करें।
चरण 4
Microsoft Office Excel में, मर्ज किए जाने वाले कक्षों का चयन करने के बाद, होम टैब पर संरेखित करें आदेश समूह में निचले दाएं बटन से जुड़ी ड्रॉप-डाउन सूची खोलें।
चरण 5
यदि आप चाहते हैं कि सेल केवल क्षैतिज रूप से जुड़ें, तो पंक्तियों द्वारा मर्ज करें का चयन करें, और लाइन ब्रेक संरक्षित हैं। यदि आप सभी कक्षों को केवल एक में मर्ज करना चाहते हैं, तो "मर्ज एंड प्लेस इन द सेंटर" या "मर्ज सेल" चुनें। हालाँकि, इन तीनों में से किसी भी कमांड का उपयोग करते समय, सावधान रहें - एक्सेल मर्ज किए गए सेल में चयनित समूह के शीर्ष-बाएँ सेल की सामग्री को ही रखेगा। इसलिए, तालिका को संपूर्ण या इस समूह की कोशिकाओं को भरने से पहले यह ऑपरेशन किया जाना चाहिए।