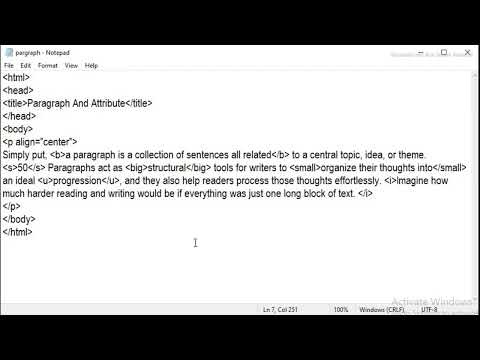आज आपको किसी दस्तावेज़ को पूरा करने, एक पत्र या एक कहानी लिखने के लिए एक सुलेखक होने की आवश्यकता नहीं है। आधुनिक तकनीक (कंप्यूटर + प्रिंटर) किसी भी मुद्रित कार्य को आकर्षक और पढ़ने में आसान बनाने में मदद करेगी। हालाँकि, यदि आप एक नौसिखिया हैं, तो आपके सभी दस्तावेज़ एक ही व्यक्ति द्वारा प्राप्त किए जाते हैं। कारण आवश्यक स्वरूपण की कमी है।

निर्देश
चरण 1
आप टाइप करने से पहले टेक्स्ट को फॉर्मेट कर सकते हैं, शुरुआत में ही सभी आवश्यक सेटिंग्स सेट कर सकते हैं, दस्तावेज़ बनाते समय और बाद में। यदि केवल एक शैली है जिसमें आप एक दस्तावेज़ बनाने की योजना बना रहे हैं, तो स्पष्टता के लिए, काम की शुरुआत में सेटिंग्स सेट करें। एक फ़ॉन्ट (शैली और आकार) चुनकर सेटिंग्स बनाएं। डिफ़ॉल्ट रूप से, सिस्टम में फॉन्ट संस्थापित है जो दस्तावेज़ बनाने के लिए पर्याप्त है। यदि आप एक पत्र, बधाई, स्क्रिप्ट मुद्रित करना चाहते हैं …, मानक सेट पर्याप्त नहीं हो सकता है। इस मामले में, आपको इसे स्थापित करने की आवश्यकता है।
फ़ॉन्ट का आकार बनाए जा रहे दस्तावेज़ के प्रकार पर निर्भर करता है। व्यावसायिक पत्राचार में, अनुशंसित आकार 14 है।
चरण 2
अब हमें पृष्ठ पर पाठ का स्थान निर्धारित करने की आवश्यकता है। मुख्य पाठ को अक्सर "पृष्ठ की चौड़ाई" के अनुसार व्यवस्थित किया जाता है। शब्दों के बीच की दूरी को कम करने के लिए (पाठ को संक्षिप्त करने के लिए), वर्ड रैप को सक्षम करना आवश्यक है। ऐसा करने के लिए, "सेवा" मेनू में, "भाषा" - "हाइफ़नेशन" आइटम का चयन करें। खुलने वाली विंडो में, "स्वचालित हाइफ़नेशन" बॉक्स को चेक करें।
चरण 3
इन चरणों को पूरा करने के बाद, टेक्स्ट टाइप करें और देखें कि क्या गुम है। शायद कुछ वाक्यांशों को बोल्ड या इटैलिक में हाइलाइट करने की आवश्यकता है, लाइन रिक्ति बढ़ाने के लिए, शीर्षक को केंद्रित करने की आवश्यकता है और इसका रंग बदल गया है…। ऐसा करने के लिए, किसी भी तरह से सही किए गए टेक्स्ट के टुकड़ों का चयन करें और इन अंशों को प्रारूपित करें। यदि पूरे पाठ में परिवर्तन करने की आवश्यकता है, तो संपूर्ण पाठ (Ctr + A) और प्रारूप का चयन करें।
चरण 4
आप टेबल, सूचियों का उपयोग करके टेक्स्ट फ़ील्ड में विविधता ला सकते हैं। टेक्स्ट में टेबल शामिल करने के लिए, "टेबल" मेनू पर जाएं। यहां आप एक तैयार किए गए टेम्पलेट का चयन कर सकते हैं, एक नया बना सकते हैं, तालिका बदल सकते हैं (सेल मर्ज करें, हटाएं, डालें, गुण बदलें)। टूलबार पर बटनों द्वारा सभी समान कार्य किए जाते हैं (यदि आवश्यक हो तो उन्हें जोड़ा जा सकता है)।
चरण 5
विभिन्न सूचियाँ (क्रमांकित, बुलेटेड) बनाने के लिए एक ही नाम के बटनों का उपयोग करें। सबसे आसान तरीका है टेक्स्ट में नंबर टाइप करना (उदाहरण के लिए, 1. या a.), फिर टेक्स्ट। एक पंक्ति (Enter) को घुमाते समय "नंबर सूची" बटन दबाने पर अगला अंक या अक्षर (2 या b.) स्वतः ही अनुसरण करेगा। इसके अलावा, इंडेंट स्वचालित रूप से सेट हो जाएंगे, सूची एक आकर्षक रूप ले लेगी। "बुलेटेड लिस्ट" बटन उसी तरह काम करता है, केवल अंकों या अक्षरों के बजाय एक मार्कर दिखाई देगा। मार्कर के प्रकार को बदलने या संख्याओं को अक्षरों, रोमन अंकों से बदलने के लिए, दाहिने माउस बटन के साथ संबंधित बटन दबाएं और जो आपको चाहिए उसे चुनें। रूलर पर लगे हैंडल को घुमाकर इंडेंट को बदलना भी आसान होता है।
चरण 6
थोड़े से अनुभव के साथ, स्वचालित स्वरूपण सक्षम करें, यह आपके काम में काफी तेजी लाएगा। मैक्रोज़ के साथ प्रयोग। कुछ बर्बाद करने से डरो मत। यदि परिणाम वह नहीं है जो आप चाहते थे, तो आप हमेशा पिछली स्थिति ("रद्द करें" बटन) पर वापस आ सकते हैं।