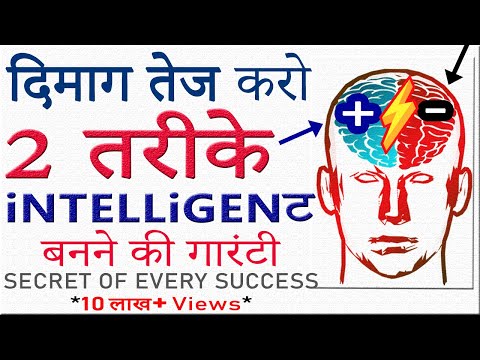विंडोज विस्टा ऑपरेटिंग सिस्टम की लोडिंग समय के साथ अधिक से अधिक लंबी हो जाती है क्योंकि स्थापित कार्यक्रमों और सेवाओं की संख्या में वृद्धि होती है जो उनके कामकाज को सुनिश्चित करते हैं। उसी समय, विस्टा में बूट त्वरण संचालन करने के लिए पर्याप्त अनुकूलन क्षमताएं हैं।

निर्देश
चरण 1
सिस्टम के मुख्य मेनू को लाने के लिए "प्रारंभ" बटन पर क्लिक करें और अनावश्यक अनुप्रयोगों के लोडिंग को अक्षम करने के लिए विंडोज डिफेंडर टूल लॉन्च करने के लिए "रन" पर जाएं।
चरण 2
C: / Program Files / Windows Defender / msascui.exe मान दर्ज करें और कमांड की पुष्टि करने के लिए ओके पर क्लिक करें।
चरण 3
खुलने वाली डिफेंडर विंडो में "प्रोग्राम" आइटम निर्दिष्ट करें और "सॉफ़्टवेयर एक्सप्लोरर" आइटम पर जाएं।
चरण 4
श्रेणी फ़ील्ड में ऑटो डाउनलोड प्रोग्राम चुनें और एप्लिकेशन विंडो के निचले भाग में सभी उपयोगकर्ताओं के लिए डिस्प्ले बटन पर क्लिक करें।
चरण 5
किसी भी अनावश्यक कार्यक्रम को अक्षम करें।
चरण 6
मुख्य "प्रारंभ" मेनू पर लौटें और अनुप्रयोगों की सेवा करने वाली अनावश्यक सेवाओं को अक्षम करने के लिए "कंट्रोल पैनल" आइटम पर जाएं।
चरण 7
"प्रशासन" लिंक खोलें और प्रोग्राम विंडो के दाईं ओर सूची में "सेवा" लाइन पर डबल-क्लिक करें।
चरण 8
दाएँ माउस बटन पर क्लिक करके आवश्यक सेवा के संदर्भ मेनू को कॉल करें और आवश्यक मान निर्दिष्ट करें।
चरण 9
चयनित सेवा को प्रारंभ से पूरी तरह अक्षम करने के लिए अक्षम का उपयोग करें।
चरण 10
किसी अन्य सेवा द्वारा अनुरोध किए जाने पर ही चयनित सेवा शुरू करने के लिए मैनुअल निर्दिष्ट करें।
चरण 11
ऑपरेटिंग सिस्टम बूट होने पर चयनित सेवा को स्वचालित रूप से प्रारंभ करने के लिए ऑटो का चयन करें।
चरण 12
OS बूट के बाद निर्दिष्ट समयावधि के बाद चयनित सेवा को स्वचालित रूप से प्रारंभ करने के लिए "स्वचालित" मान का उपयोग करें।
चरण 13
ऑपरेटिंग सिस्टम के बूट समय को कम करने के लिए कंप्यूटर को बंद करने के बजाय स्लीप फ़ंक्शन का उपयोग करें।
चरण 14
मुख्य स्टार्ट मेन्यू पर वापस जाएं और विंडोज विस्टा में बूट समय पर सभी सिस्टम कर्नेल का उपयोग करने के लिए फीचर को सक्षम करने के लिए रन पर जाएं।
चरण 15
खुले क्षेत्र में msconfig दर्ज करें और कमांड की पुष्टि करने के लिए ओके पर क्लिक करें।
चरण 16
खुलने वाले एप्लिकेशन डायलॉग बॉक्स में डाउनलोड टैब पर क्लिक करें और उन्नत विकल्प चुनें।
चरण 17
"प्रोसेसर की संख्या" अनुभाग पर जाएं और वांछित मान निर्दिष्ट करें।
चरण 18
चयनित परिवर्तनों को लागू करने के लिए ठीक क्लिक करें और अपने कंप्यूटर को पुनरारंभ करें।