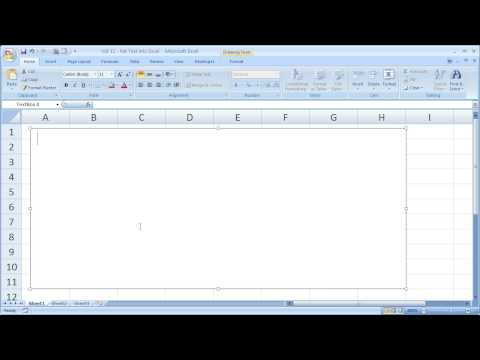माइक्रोसॉफ्ट ऑफिस एक्सेल स्प्रेडशीट एडिटर सबसे व्यापक रूप से इस्तेमाल किया जाने वाला स्प्रेडशीट टूल है। उनके द्वारा बनाई गई तालिकाओं की कोशिकाओं में डेटा दर्ज करना कीबोर्ड से टाइप करके और कुछ बाहरी स्रोतों से कॉपी करके और एक्सेल दस्तावेज़ों की शीट में पेस्ट करके दोनों को किया जा सकता है। बाद की विधि न केवल संख्यात्मक डेटा पर लागू की जा सकती है, बल्कि सादे पाठ पर भी लागू की जा सकती है।

ज़रूरी
सारणी संपादक माइक्रोसॉफ्ट ऑफिस एक्सेल 2007 या 2010।
निर्देश
चरण 1
क्लिपबोर्ड पर कॉपी किए गए टेक्स्ट को एक खाली एक्सेल वर्कबुक में पेस्ट करने के लिए, एडिटर में मेन मेन्यू खोलें और "क्रिएट" सेक्शन में "न्यू बुक" आइकन चुनें। एक्सेल 2007 में मुख्य मेनू विंडो के ऊपरी बाएँ कोने में गोल ऑफिस बटन पर क्लिक करके खोला जाता है, और 2010 में इसे फ़ाइल लेबल वाले हरे आयताकार बटन से बदल दिया जाता है। यदि स्प्रैडशीट संपादक पहले से खुला नहीं है, तो इसे प्रारंभ करें और एक नई कार्यपुस्तिका अपने आप बन जाएगी।
चरण 2
यदि क्लिपबोर्ड पर कॉपी किया गया स्निपेट सादा पाठ है और टेक्स्ट स्वरूपित डेटा नहीं है, तो बस Ctrl + V दबाएं और ऑपरेशन पूरा हो जाएगा। हालांकि, ध्यान रखें कि सम्मिलन प्रक्रिया के दौरान पाए जाने वाले सभी टैब एक्सेल द्वारा कॉलम डिलीमीटर के रूप में माने जाएंगे और अगले टेक्स्ट फ़्रैगमेंट को पंक्ति के अगले सेल में रखेंगे। कैरिज रिटर्न कैरेक्टर को लाइन सेपरेटर के रूप में माना जाएगा। यदि फ़ॉर्मेटिंग में स्प्रेडशीट संपादक का यह हस्तक्षेप आपको शोभा नहीं देता है, तो अगले चरण से पेस्ट विधि का उपयोग करें।
चरण 3
सेल संपादन मोड चालू करें - "हॉट की" F2 दबाएं, या वांछित सेल पर बाएं माउस बटन पर डबल-क्लिक करें। फिर, पिछले चरण की तरह, क्लिपबोर्ड की सामग्री को चिपकाने के लिए कीबोर्ड शॉर्टकट Ctrl + V का उपयोग करें। यह विधि किसी मौजूदा तालिका के सेल में पाठ की प्रतिलिपि बनाने के लिए भी सुविधाजनक है - इस तरह के ऑपरेशन के परिणामस्वरूप, परिवर्तित पंक्ति और स्तंभ के स्वरूपण का उल्लंघन नहीं किया जाएगा।
चरण 4
यदि पाठ प्रारूप में कॉपी किए गए टुकड़े में कुछ डेटा है, जो टैब या अन्य विभाजकों द्वारा अलग किया गया है, तो "पाठ आयात विज़ार्ड" का उपयोग करें। "क्लिपबोर्ड" कमांड समूह में "होम" टैब पर "पेस्ट" बटन पर क्लिक करके ड्रॉप-डाउन सूची खोलें और इस विज़ार्ड के नाम के साथ लाइन का चयन करें।
चरण 5
निर्देशों का पालन करें - आपको टेक्स्ट से डेटा निकालने के लिए अलग-अलग विकल्प चुनने के लिए प्रेरित किया जाएगा, और आपकी पसंद के परिणाम अगले चरण पर जाने के लिए बटन पर क्लिक करने से पहले ही उसी विज़ार्ड विंडो में तालिका में देखे जा सकते हैं।