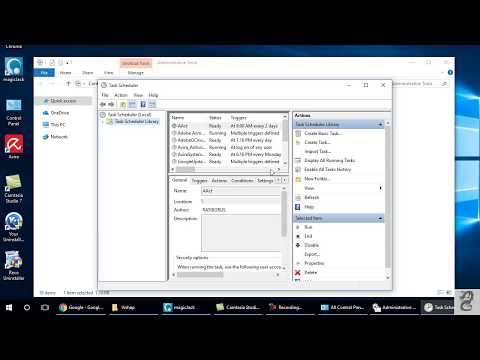टास्क शेड्यूलर विंडोज ऑपरेटिंग सिस्टम में सॉफ्टवेयर सेवाओं में से एक है। यह आपको कुछ कार्यों को करने के लिए कंप्यूटर के लिए एक शेड्यूल सेट करने की अनुमति देता है, लेकिन अगर आपको इसकी आवश्यकता नहीं है या इसके संचालन के कारण सिस्टम में कुछ समस्याएं हैं, तो इसे आसानी से बंद किया जा सकता है।

निर्देश
चरण 1
संदर्भ मेनू खोलने के लिए दाएँ माउस बटन के साथ आमतौर पर डेस्कटॉप पर स्थित "मेरा कंप्यूटर" आइकन पर क्लिक करें। इस संदर्भ मेनू में, "नियंत्रण" आइटम का चयन करें। यदि यह आइकन डेस्कटॉप पर नहीं है, तो "प्रारंभ" मेनू खोलें और इसे वहां खोजें।
चरण 2
खुलने वाली "कंप्यूटर प्रबंधन" विंडो में, सूची में सबसे नीचे इस विंडो के बाईं ओर "सेवाएं और अनुप्रयोग" अनुभाग चुनें। बाईं माउस बटन से उस पर क्लिक करें, जिसके बाद विंडो के दाईं ओर सेटिंग्स के तीन खंड दिखाई देंगे। बाईं माउस बटन के साथ इस आइटम पर डबल-क्लिक करके "सेवाएं" चुनें।
चरण 3
खुलने वाली सेवाओं की सूची में, माउस व्हील के साथ सूची को स्क्रॉल करके "टास्क शेड्यूलर" ढूंढें, और बाईं माउस बटन पर क्लिक करके इसे चुनें। फिर उसके शीर्षक के तहत विंडो के शीर्ष पर स्थित मेनू बार से क्रिया मेनू अनुभाग चुनें। खुलने वाली क्रियाओं की सूची में, "गुण" चुनें।
चरण 4
इस विंडो में, आप देखेंगे कि कार्य अनुसूचक काम कर रहा है - इसके बारे में "स्थिति" आइटम के विपरीत लिखा जाएगा। इसके ठीक नीचे आपको सर्विस शुरू और बंद करने के लिए बटन दिखाई देंगे। कार्य अनुसूचक को अक्षम करने के लिए, "रोकें" बटन पर क्लिक करें। और यदि आप अनुसूचक की क्रिया को अस्थायी रूप से रोकना चाहते हैं, तो "रोकें" बटन पर क्लिक करें।
चरण 5
यदि आप कार्य शेड्यूलर को पूरी तरह से अक्षम करना चाहते हैं ताकि अगली बार ऑपरेटिंग सिस्टम शुरू होने पर यह काम न करे, तो "स्टॉप" बटन पर क्लिक करें, फिर ऊपर स्थित "स्टार्टअप प्रकार" सूची खोलें और "अक्षम" चुनें। वहाँ विकल्प। इस प्रकार, "ऑटो" विकल्प शेड्यूलर को ऑपरेटिंग सिस्टम शुरू होने पर स्वचालित रूप से प्रारंभ करने की अनुमति देगा, जबकि "मैनुअल" विकल्प कार्य शेड्यूलर लॉन्च के पूर्ण मैन्युअल नियंत्रण को मानता है, जबकि सिस्टम के पुनरारंभ होने के बाद सेवा की स्थिति बनी रहेगी।