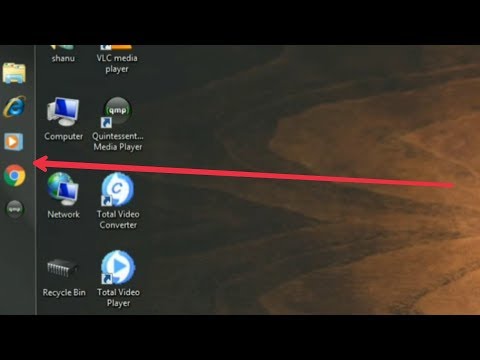विंडोज ओएस टास्कबार के बाईं ओर सिस्टम के मुख्य मेनू ("स्टार्ट") और एक त्वरित लॉन्च बार तक पहुंचने के लिए एक बटन है, और दाईं ओर - अधिसूचना क्षेत्र ("ट्रे") और घड़ी है। उनके बीच, वर्तमान में खुली एप्लिकेशन विंडो और स्वामी द्वारा जोड़े गए अतिरिक्त पैनल प्रदर्शित होते हैं। सिस्टम में काम करने वाले हर व्यक्ति को इस सारी संपत्ति का कम से कम कुछ उपयोग करना निश्चित है। और चूंकि सभी के स्वाद अलग-अलग होते हैं, इसलिए निर्माता ने टास्कबार की उपस्थिति, स्क्रीन पर उसकी स्थिति और आकार को बदलने की क्षमता प्रदान की है।

निर्देश
चरण 1
टास्कबार पर खाली जगह पर राइट-क्लिक करें। सुनिश्चित करें कि ड्रॉप-डाउन संदर्भ मेनू में "पिन टास्कबार" आइटम के आगे कोई चेक मार्क नहीं है। अगर यह वहां है, तो इस आइटम पर क्लिक करें। यह पैनल को अनलॉक करेगा और इसे स्थानांतरित करना संभव बना देगा।
चरण 2
माउस से इस पैनल के खाली स्थान पर फिर से क्लिक करें, लेकिन इस बार बाएँ बटन का उपयोग करें। बटनों को छोड़े बिना, पैनल को स्क्रीन के वांछित किनारे पर खींचें। आप तब तक आंदोलन नहीं देखेंगे जब तक कि कर्सर किनारे के काफी करीब न हो, और फिर पैनल, उस पर रखी गई हर चीज के साथ, एक नए स्थान पर "कूद" जाएगा। फिर बाईं माउस बटन को छोड़ दें।
चरण 3
पैनल की चौड़ाई को उसके नए अभिविन्यास से मेल खाने के लिए समायोजित करें - ऊर्ध्वाधर पट्टी पर रखे गए आइटम क्षैतिज पट्टी से अलग दिखते हैं। उदाहरण के लिए, कार्यक्रमों के संकीर्ण और लम्बे बटनों पर शिलालेख पढ़ने में उतने सुविधाजनक नहीं होते जितने कि क्षैतिज रूप से बढ़े हुए बटनों पर होते हैं, लेकिन वे अधिक फिट होते हैं। टास्कबार की चौड़ाई बदलने के लिए, माउस कर्सर को उसकी सीमा पर ले जाएँ और जब एरोहेड से कर्सर आइकन दो सिरों वाला तीर बन जाए, तो बायाँ बटन दबाएँ। बटन जारी किए बिना, बॉर्डर को वांछित पैनल चौड़ाई में ले जाएं।
चरण 4
यदि चौड़ाई समायोजित करने के बाद इसके आयाम बहुत बड़े हैं, तो टास्कबार को स्वचालित रूप से छिपाने के विकल्प का उपयोग करें। यदि आप इस तंत्र का उपयोग करते हैं, तो पैनल तभी दिखाई देगा जब आप कर्सर को स्क्रीन के किनारे पर ले जाएंगे, और बाकी समय यह अदृश्य रहेगा। इस तंत्र को सक्षम करने के लिए, पैनल के खाली स्थान पर फिर से राइट-क्लिक करें और संदर्भ मेनू से "गुण" लाइन का चयन करें। खुलने वाली विंडो में, "टास्कबार को स्वचालित रूप से छुपाएं" बॉक्स को चेक करें और "ओके" बटन पर क्लिक करें।
चरण 5
पैनल की उपस्थिति के लिए सभी सेटिंग्स किए जाने के बाद पैनल की नई स्थिति को ठीक करें - पैनल पर माउस बटन के संपादन पर क्लिक करके, संदर्भ मेनू खोलें और इसमें "डॉक टास्कबार" आइटम का चयन करें।