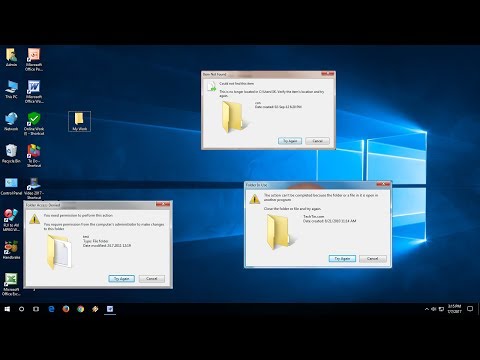कई Microsoft Office प्रोग्राम हाल ही में प्रयुक्त फ़ाइल (MRU) सूची बनाए रखते हैं। यह फ़ंक्शन उन फ़ाइलों तक त्वरित पहुँच प्रदान करने के लिए डिज़ाइन किया गया है जिनके साथ उपयोगकर्ता काम कर रहा है। इस सूची को हटाने के लिए कोई अंतर्निहित विधि नहीं है, लेकिन विंडोज़ रजिस्ट्री में हाल ही में उपयोग की गई फ़ाइलों की सूची को साफ़ करना संभव है।

निर्देश
चरण 1
अंतिम उपयोग की गई फ़ाइलों को हटाने के लिए प्रोग्राम को संशोधित करने के लिए चलाएँ और Microsoft Office बटन बटन पर क्लिक करें।
चरण 2
प्रोग्राम का नाम: विकल्प बटन पर क्लिक करें, जहां प्रोग्राम का नाम चयनित कार्यालय अनुप्रयोग है, और फिर उन्नत बटन पर क्लिक करें।
चरण 3
"हाल के दस्तावेजों की संख्या दिखाएं" लिंक का विस्तार करें और आवश्यक मात्रा दर्ज करें।
चरण 4
चयनित परिवर्तनों के आवेदन की पुष्टि करने के लिए ठीक क्लिक करें।
चरण 5
सिस्टम के मुख्य मेनू को लाने के लिए "प्रारंभ" बटन दबाएं और "रन" आइटम पर जाएं।
चरण 6
ओपन बॉक्स में regedit दर्ज करें और रजिस्ट्री संपादक टूल लॉन्च करने के लिए ओके पर क्लिक करें।
चरण 7
शाखा का विस्तार करें:
HKEY_CURRENT_USER / Software / Microsoft / Office / 12.0 / Common / Open (Office 2007 के लिए), HKEY_CURRENT_USER / Software / Microsoft / Office / 11.0 / Common / Open (Office 2003 के लिए) या
HKEY_CURRENT_USER / Software / Microsoft / Office / 10.0 / Common / Open (Office XP के लिए)।
चरण 8
खोज बॉक्स में इच्छित कार्यालय प्रोग्राम दर्ज करें। एक विशिष्ट कार्यक्रम के प्रत्येक उपखंड में एक खंड "पैरामीटर" होता है, जिसमें एक उपधारा "एमआरयू फ़ाइल नाम" शामिल होता है।
चरण 9
MRU फ़ाइल नाम उपखंड का चयन करें और हाल ही में उपयोग की गई फ़ाइलों की सूची को हटाने के लिए मान फ़ील्ड में प्रविष्टि को हटा दें।
चरण 10
प्रत्येक प्रोग्राम को संपादित करने के लिए इस प्रक्रिया को दोहराएं।
चरण 11
अपने एप्लिकेशन के शीर्ष टूलबार में फ़ाइल टैब खोलें और हाल ही में उपयोग की गई फ़ाइलों की सूची में प्रदर्शित फ़ाइलों की संख्या को बदलने के लिए सहायता पर जाएं।
चरण 12
"विकल्प" का चयन करें और "प्रदर्शन" अनुभाग में "हाल की फाइलों की सूची में दस्तावेजों की संख्या" सूची में फाइलों की वांछित संख्या निर्दिष्ट करें।
चरण 13
पिछली बार उपयोग की गई फ़ाइलों को साफ़ करने के लिए फ़ाइल मेनू पर लौटें और हाल की फ़ाइलें बटन पर क्लिक करें।
चरण 14
आवश्यक फ़ाइल के क्षेत्र पर दाएँ माउस बटन पर क्लिक करके संदर्भ मेनू को कॉल करें और "अनपिन किए गए तत्वों को हटाएं" आइटम का चयन करें।
चरण 15
चयनित परिवर्तनों के आवेदन की पुष्टि करने के लिए "हां" बटन पर क्लिक करें।