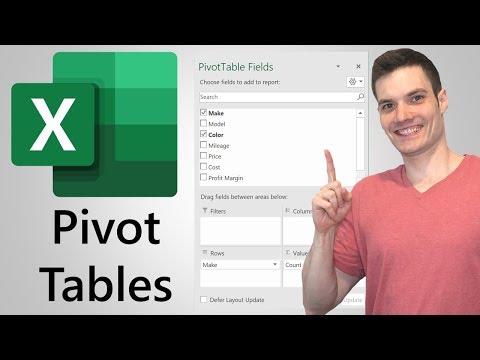विभिन्न डेटा सेटों के साथ काम करते समय, आगे की प्रक्रिया या विश्लेषण के लिए जानकारी को एक तालिका में संयोजित करना अक्सर आवश्यक होता है। यहां तक कि एक शीट में अव्यवस्थित डेटा हो सकता है। उदाहरण के लिए, विभिन्न उत्पादों की बिक्री की मात्रा वाली एक तालिका, जिसमें से आप प्रत्येक व्यक्तिगत उत्पाद के लिए कुल मात्रा प्रदर्शित करना चाहते हैं। ऐसी समस्याओं को हल करने के लिए, माइक्रोसॉफ्ट एक्सेल सूट के डेवलपर्स ने एक बहुत ही सुविधाजनक बिल्ट-इन टूल - पिवट टेबल प्रदान किया है।

अनुदेश
चरण 1
आप जिस डेटा से PivotTable बनाना चाहते हैं, उसके साथ एक एक्सेल दस्तावेज़ खोलें। किसी एक टेबल सेल पर माउस क्लिक करें, एक शर्त यह है कि इस सेल में कुछ वैल्यू लिखा हुआ था। कॉलम को उपयुक्त नाम देना सबसे सुविधाजनक है, उदाहरण के लिए, "शीर्षक", "मात्रा", आदि।
चरण दो
विंडो के शीर्ष पर मेनू बार में, डेटा बटन (Excel 2000, XP, 2003 के लिए) या इन्सर्ट टैब (Excel 2007 के लिए) ढूंढें और उस पर क्लिक करें। एक सूची खुलेगी जिसमें "पिवट टेबल" बटन को सक्रिय करें। "पिवोटटेबल विजार्ड" खुल जाएगा और सभी आवश्यक सेटिंग्स के माध्यम से आपका मार्गदर्शन करेगा।
चरण 3
पिवट तालिका और दस्तावेज़ प्रकार के लिए डेटा स्रोत का चयन करें। विज़ार्ड विंडो दो भागों में विभाजित है। ऊपरी भाग में, इंगित करें कि आप जानकारी कहाँ से प्राप्त करना चाहते हैं, उदाहरण के लिए, किसी एक्सेल फ़ाइल या एक अलग डेटाबेस से। सबसे नीचे, "पिवोटटेबल" आइटम डिफ़ॉल्ट रूप से चेक किया जाता है, इसलिए आपको कुछ भी बदलने की आवश्यकता नहीं है। अगला बटन क्लिक करें और विज़ार्ड के दूसरे चरण के लिए आगे बढ़ें।
चरण 4
माउस के साथ प्रसंस्करण के लिए डेटा श्रेणी का चयन करें। डिफ़ॉल्ट रूप से, मूल एक्सेल शीट से पूरी तालिका का चयन किया जाता है, स्क्रीन पर आप इसे एक चमकती बिंदीदार फ्रेम के रूप में देखेंगे। यदि आवश्यक हो, तो आप डेटा के केवल एक भाग का चयन कर सकते हैं। जब आप जानकारी का चयन पूरा कर लें तो "अगला" बटन पर क्लिक करें।
चरण 5
तालिका सेटअप की अंतिम स्क्रीन पर "समाप्त करें" बटन पर क्लिक करें। आप चुन सकते हैं कि आपकी पिवट टेबल कहाँ स्थित होगी। डिफ़ॉल्ट रूप से, यह नई शीट है और यह सबसे अच्छा विकल्प है। आप "मौजूदा शीट" आइटम भी चुन सकते हैं, लेकिन इस मामले में सर्कुलर लिंक और प्रदर्शित करने में कठिनाइयां हो सकती हैं।
चरण 6
अपनी पिवट तालिका को अनुकूलित करें। फिनिश पर क्लिक करने के बाद, आपको टेबल लेआउट और कंट्रोल फील्ड दिखाई देंगे। उनमें से प्रत्येक को डेटा को व्यवस्थित करना और सूचना के अंतिम आउटपुट को अनुकूलित करना आसान बनाने के लिए हस्ताक्षरित किया गया है।
चरण 7
बाईं ओर विंडो में आवश्यक डेटा स्रोत का चयन करें और इसे लेआउट पर उपयुक्त स्थान पर खींचें। तालिका तुरंत निर्दिष्ट कॉलम या पंक्तियों के मानों से भर जाएगी। यह सब पिवट टेबल बनाने के उद्देश्य पर निर्भर करता है - यह एक बहुत ही लचीला उपकरण है। इस या उस रिपोर्ट को प्राप्त करने के लिए, आपको अंतिम तालिका के क्षेत्र में सूची से रुचि की जानकारी का चयन करना होगा, अनावश्यक डेटा स्रोतों को अनचेक करना होगा और आवश्यक को चिह्नित करना होगा।