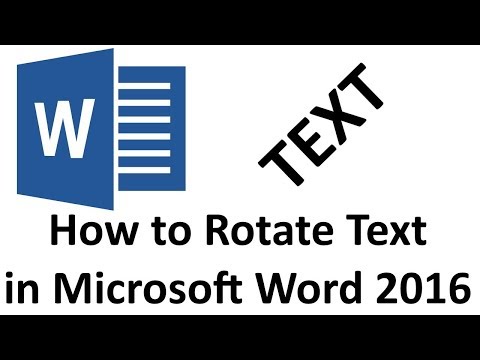ऐसे समय होते हैं जब दस्तावेज़ में टेक्स्ट को बिल्कुल मानक तरीके से रखने की आवश्यकता नहीं होती है, उदाहरण के लिए, इसे लंबवत घुमाने के लिए। माइक्रोसॉफ्ट ऑफिस वर्ड एडिटर में, आप इस उद्देश्य के लिए उपलब्ध टूल्स का उपयोग कर सकते हैं।

अनुदेश
चरण 1
यदि आप पाठ को स्वयं प्रारूपित नहीं करना चाहते हैं, तो आप तैयार किए गए टेम्पलेट का उपयोग कर सकते हैं। विंडो के ऊपरी बाएँ कोने में स्थित Office बटन पर क्लिक करें और संदर्भ मेनू से नया चुनें। खुलने वाली विंडो के बाईं ओर, एक टेम्प्लेट चुनें जिसमें टेक्स्ट पहले से ही उस दिशा में मुड़ा हुआ है जिसकी आपको आवश्यकता है। विंडो के निचले दाएं कोने में "बनाएं" बटन पर क्लिक करें और टेम्पलेट में आपको आवश्यक टेक्स्ट दर्ज करें।
चरण दो
पाठ की दिशा स्वयं निर्धारित करने के लिए, संपादक विंडो में "सम्मिलित करें" टैब पर जाएं। "पाठ" अनुभाग में, "लेबल" बटन पर क्लिक करें। ड्रॉप-डाउन मेनू में, थंबनेल या आइटम "एक शिलालेख बनाएं" में से एक का चयन करें। कर्सर अपना स्वरूप बदल देगा।
चरण 3
बाईं माउस बटन को दबाए रखते हुए, भविष्य के लेबल की सीमाओं को चिह्नित करें, फिर बस माउस बटन को छोड़ दें और कर्सर को आपके द्वारा अभी बनाए गए क्षेत्र में रखें। फ़ील्ड में टेक्स्ट उसी तरह दर्ज करें जैसे आप सामान्य रूप से करते हैं। जब तक माउस कर्सर खींची गई सीमाओं के भीतर है, संपादक में टेक्स्ट बॉक्स संदर्भ मेनू उपलब्ध है। "प्रारूप" टैब को सक्रिय बनाएं और "पाठ" अनुभाग ढूंढें। टेक्स्ट डायरेक्शन बटन को तब तक दबाएं जब तक कि आपके द्वारा दर्ज किया गया टेक्स्ट आपकी इच्छित दिशा में न हो।
चरण 4
टेक्स्ट बॉक्स को दस्तावेज़ के दूसरे भाग में ले जाने के लिए, कर्सर को प्रपत्र के किसी एक कोने पर ले जाएँ। जब कर्सर दो सिरों वाला तीर बन जाए, तो बाईं माउस बटन को दबाए रखें और आकृति को खींचें। पृष्ठ पर लेबल की स्थिति पर निर्णय लेने के बाद, प्रपत्र की सीमाओं को छिपाएं। लेबल टूल संदर्भ मेनू पर, प्रारूप टैब, लेबल शैलियाँ अनुभाग खोजें। शेप आउटलाइन बटन पर क्लिक करें और ड्रॉप-डाउन मेनू से नो आउटलाइन विकल्प चुनें।
चरण 5
उसी सिद्धांत से, आप टेक्स्ट को टेबल सेल में रख सकते हैं और उसे वांछित दिशा में घुमा सकते हैं। "सम्मिलित करें" टैब खोलें, "तालिका" अनुभाग में, उसी नाम के बटन पर क्लिक करें और संदर्भ मेनू से "तालिका बनाएं" चुनें। टेबल सेल में टेक्स्ट दर्ज करें और "लेआउट" टैब पर "टेबल टूल्स" संदर्भ मेनू पर जाएं। संरेखण अनुभाग में, इच्छित पाठ दिशा निर्धारित करने के लिए टेक्स्ट दिशा बटन का उपयोग करें। तालिका की सीमाओं को छिपाएं।