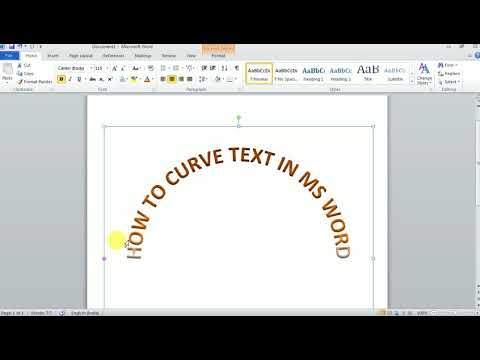कंप्यूटर के सबसे अधिक उपयोग किए जाने वाले कार्यों में से एक, निश्चित रूप से, टेक्स्ट दस्तावेज़ों सहित विभिन्न दस्तावेज़ों का निर्माण है। आज टाइपिंग के लिए कई अलग-अलग एप्लिकेशन हैं। लेकिन माइक्रोसॉफ्ट वर्ड अभी भी सबसे लोकप्रिय सुविधाजनक और बहुआयामी टेक्स्ट एडिटर है। आप एक साधारण टेक्स्ट दस्तावेज़ कैसे बनाते हैं?

ज़रूरी
कंप्यूटर, वर्ड टेक्स्ट एडिटर
अनुदेश
चरण 1
सबसे पहले, सुनिश्चित करें कि आपके कंप्यूटर पर Microsoft Word स्थापित है। ऐसा करने के लिए, डेस्कटॉप पर इस नाम के साथ एक शॉर्टकट देखें या "प्रारंभ" मेनू, "प्रोग्राम" अनुभाग में देखें। इसके शॉर्टकट पर बाईं माउस बटन को डबल-क्लिक करके पाया गया एप्लिकेशन चलाएँ। खोला गया एप्लिकेशन माइक्रोसॉफ्ट वर्ड टेक्स्ट एडिटर है।
चरण दो
केंद्रीय सफेद चादर पर ध्यान दें। यह मुख्य कार्यक्षेत्र है जहां आप अपना टेक्स्ट टाइप करेंगे। विंडो के दाईं ओर, आप तथाकथित स्क्रॉल बार देखेंगे। आपको इसकी आवश्यकता तब होगी जब आपके टेक्स्ट का आकार अब एक स्क्रीन पर फिट नहीं होगा। टेक्स्ट टाइप करना शुरू करने के लिए, शीट पर क्लिक करें। Word सक्रिय ब्लिंकिंग कर्सर को प्रदर्शित करेगा और इसे दस्तावेज़ की शुरुआत में ही स्थिति देगा।
चरण 3
अब जांचें कि आपके कंप्यूटर पर वर्तमान में कौन सी भाषा सक्रिय है। टेक्स्ट एडिटर उस भाषा में टेक्स्ट को प्रिंट करेगा। यदि अंग्रेजी सक्रिय है, तो उसके आइकन पर बायाँ-क्लिक करें और दिखाई देने वाले मेनू से रूसी चुनें।
चरण 4
कीबोर्ड का उपयोग करके टेक्स्ट की कई पंक्तियाँ टाइप करें। अगर आपको नहीं पता कि क्या टाइप करना है, तो कोई किताब या पत्रिका खोलें और वहां से कुछ पैराग्राफ दोबारा प्रिंट करें। दूसरी पंक्ति में जाने के लिए Enter कुंजी का उपयोग करें। आप पलक झपकते कर्सर को अगली पंक्ति में जाते हुए देखेंगे। यदि आप गलत हैं, तो गलत टेक्स्ट को बैकस्पेस कुंजी से मिटा दें और शब्द को फिर से टाइप करें।
चरण 5
और क्या करें यदि आपने गलती से आवश्यक टेक्स्ट हटा दिया है या कोई अन्य अनावश्यक कार्रवाई की है। ऐसा करने के लिए, Word अंतिम क्रिया पूर्ववत करें सुविधा प्रदान करता है। फ़ंक्शन का उपयोग करने के लिए, विंडो के ऊपरी बाएँ कोने में तीर चिह्न वाले बटन पर क्लिक करें।
चरण 6
तो पाठ मुद्रित है। उसे बचाना ही रह जाता है। ऐसा करने के लिए, ऊपरी बाएँ कोने में मुख्य मेनू बटन पर क्लिक करें और "सहेजें" आइटम का चयन करें। खुलने वाली विंडो में, सहेजे जाने वाले दस्तावेज़ का नाम दर्ज करें और सहेजने के लिए एक फ़ोल्डर चुनें। सेव बटन पर क्लिक करें। आपने अभी-अभी Microsoft Word में एक टेक्स्ट फ़ाइल बनाई है।