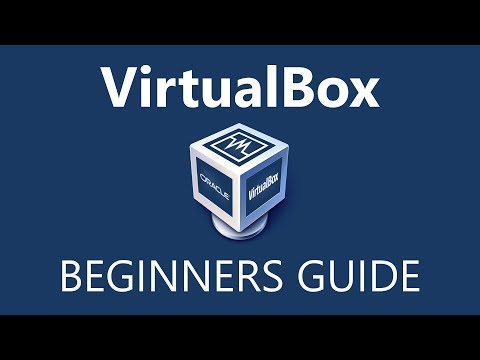अक्सर, काम की प्रक्रिया में विभिन्न आईटी विशेषज्ञों को एक साथ कई अनुप्रयोगों या सेवाओं का उपयोग करने की आवश्यकता होती है जो अलग-अलग ऑपरेटिंग सिस्टम के नियंत्रण में अलग-अलग मशीनों पर काम करना चाहिए। लेकिन क्या होगा यदि आप केवल एक कंप्यूटर का उपयोग कर सकते हैं? इस मामले में, वर्चुअल मशीन का उपयोग करने के अलावा और कुछ नहीं बचा है।

यह आवश्यक है
Oracle VM VirtualBox, virtualbox.org पर डाउनलोड के लिए उपलब्ध है।
अनुदेश
चरण 1
एक नई वर्चुअल मशीन जोड़ें। Oracle VM VirtualBox Manager एप्लिकेशन लॉन्च करें, Ctrl + N दबाएं, या मशीन मेनू से नया … चुनें। वर्चुअल मशीन बनाएँ विज़ार्ड में दिए चरणों का पालन करें। स्थापित किए जाने वाले ऑपरेटिंग सिस्टम के संस्करण को इंगित करने वाले विकल्प के चुनाव पर विशेष ध्यान दें
चरण दो
बनाई गई वर्चुअल मशीन का अतिरिक्त कॉन्फ़िगरेशन करें। वर्चुअल मशीन "Oracle VM VirtualBox Manager" की सूची में आवश्यक आइटम को हाइलाइट करें। मशीन मेनू से कीबोर्ड शॉर्टकट Ctrl + S दबाएं या गुण … चुनें। दिखाई देने वाले संवाद के बाईं ओर सूची का उपयोग करके, विकल्प अनुभागों के बीच स्विच करें। कॉन्फ़िगरेशन पैरामीटर बदलें। तो, "सिस्टम" अनुभाग में, बूट पर उपयोग किए जाने वाले मतदान उपकरणों के क्रम को चुनना उचित है। मीडिया अनुभाग में, आवश्यकतानुसार एक या अधिक वर्चुअल डिस्क जोड़ें। "नेटवर्क" अनुभाग में नेटवर्क उपकरण के प्रकार और पैरामीटर निर्दिष्ट करें
चरण 3
उस स्रोत का चयन करें जिससे ऑपरेटिंग सिस्टम को स्थापित करना है। गुण संवाद के "मीडिया" अनुभाग पर जाएँ। "स्टोरेज मीडिया" सूची में, वर्चुअल ऑप्टिकल ड्राइव में से एक का चयन करें। "ड्राइव" ड्रॉप-डाउन सूची के बगल में स्थित बटन पर क्लिक करें। ओएस वितरण के साथ एक उपकरण या डिस्क छवि का चयन करें, जिससे जानकारी को वर्चुअल ड्राइव में अनुवादित किया जाएगा। ओके बटन पर क्लिक करके प्रॉपर्टीज डायलॉग को बंद करें
चरण 4
वर्चुअल मशीन शुरू करें। मशीन मेनू, संदर्भ मेनू या टूलबार से प्रारंभ करें चुनें। एक नयी विंडो खुलेगी
चरण 5
तीसरे चरण में आपके द्वारा चुने गए मीडिया से ऑपरेटिंग सिस्टम स्थापित करें। उसी तरह आगे बढ़ें जैसे कि ऑपरेटिंग सिस्टम एक वास्तविक कंप्यूटर पर स्थापित किया गया था। यदि बूट डिस्क का पता नहीं चला है, तो उसे निर्दिष्ट करें। ऐसा करने के लिए, "मशीन" मेनू में "रीसेट" आइटम का उपयोग करके मशीन को पुनरारंभ करें, फिर F12 दबाकर BIOS दर्ज करें और वांछित विकल्प चुनें
चरण 6
स्थापित ऑपरेटिंग सिस्टम को बूट करें। स्थापना पूर्ण होने के बाद, "मशीन" मेनू में "बंद करें …" आइटम का चयन करके वर्चुअल मशीन को बंद कर दें। कॉन्फ़िगरेशन संवाद के "सिस्टम" खंड में बूट क्रम बदलें, पहले आइटम को "हार्ड डिस्क" पर सेट करें। वर्चुअल मशीन को फिर से शुरू करें
चरण 7
वर्चुअल मशीन का उपयोग अपनी इच्छानुसार शुरू करें।