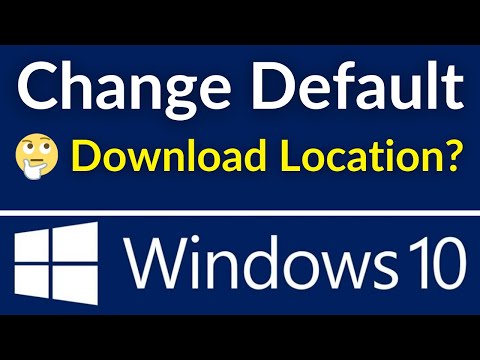प्रोग्राम और ब्राउज़र जो इंटरनेट से डाउनलोड होते हैं, एक नियम के रूप में, डाउनलोड की गई फ़ाइलों को डिफ़ॉल्ट फ़ोल्डर में सहेजते हैं। कुछ मामलों में, भविष्य में फ़ाइल वर्गीकरण की सुविधा के लिए डाउनलोड की गई फ़ाइलों को अपने फ़ोल्डर में सहेजना अधिक सुविधाजनक होता है। आप किसी भी ब्राउज़र और डाउनलोड मैनेजर में डाउनलोड फोल्डर को बदल सकते हैं।

अनुदेश
चरण 1
डाउनलोड मास्टर में, डाउनलोड फ़ोल्डर को दो तरह से बदला जा सकता है। फ़ाइलों को सहेजने के लिए फ़ोल्डर को स्थायी रूप से बदलने का पहला तरीका है। ऐसा करने के लिए, प्रोग्राम विंडो खोलें, "टूल्स" आइटम पर जाएं और "सेटिंग" कमांड चुनें। बाईं ओर प्रोग्राम सेटिंग डायलॉग बॉक्स में, "डाउनलोड" लाइन चुनें। फिर, सबसे ऊपर विंडो के दाहिने हिस्से में, फ़ाइलों को सहेजने के लिए वर्तमान फ़ोल्डर (डिफ़ॉल्ट रूप से - C: डाउनलोड) को किसी अन्य में बदलें। दूसरा तरीका डाउनलोड गुण विंडो में सेव फोल्डर को बदलना है, जो खुलता है जब यह शुरू होता है। पुशपिन वाले फ़ोल्डर के रूप में आइकन पर क्लिक करने से, इस प्रकार की फ़ाइलें डिफ़ॉल्ट रूप से इस निर्देशिका में सहेजी जाएंगी।
चरण दो
Google क्रोम ब्राउज़र में डाउनलोड फ़ोल्डर को बदलने के लिए, विंडो के ऊपरी दाएं कोने में सेटिंग बटन पर क्लिक करें। खुलने वाले मेनू में, "विकल्प" बटन का चयन करें, जो ब्राउज़र विकल्पों के साथ एक विशेष टैब खोलेगा। इस टैब के बाएं साइडबार में, "उन्नत" लिंक पर क्लिक करें। आप "डाउनलोड स्थान" लाइन के विपरीत "ब्राउज़ करें" बटन पर क्लिक करके डाउनलोड फ़ोल्डर को बदल सकते हैं। साथ ही, गूगल क्रोम ब्राउजर हर बार फाइलों को सेव करने की लोकेशन पूछ सकता है। ऐसा करने के लिए, बस उसी विंडो में संबंधित लाइन के सामने एक चेकमार्क लगाएं। अन्य ब्राउज़रों में, डाउनलोड फ़ोल्डर उसी तरह बदलता है।
चरण 3
आप टोरेंट फ़ाइल खोलने के ठीक बाद uTorrent क्लाइंट में डाउनलोड फ़ोल्डर को भी बदल सकते हैं। बस "ब्राउज़ करें" बटन पर क्लिक करें और खुलने वाली एक्सप्लोरर विंडो में, किसी विशेष फ़ाइल को डाउनलोड करने के लिए उपयुक्त फ़ोल्डर का चयन करें।