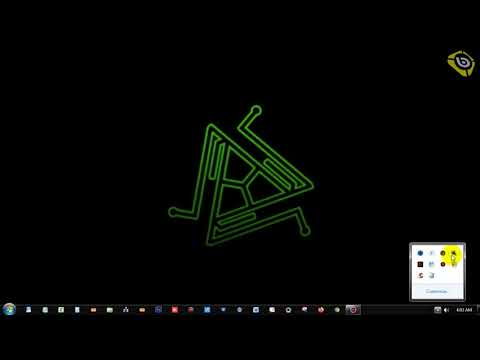FAT16, FAT32 और NTFS जैसे फाइल सिस्टम की एक बहुत ही महत्वपूर्ण विशेषता क्लस्टर आकार है। यह मान उन अविभाज्य ब्लॉकों की मात्रा निर्धारित करता है जिनमें मीडिया पर रखे जाने पर फ़ाइलें विभाजित की जाती हैं। क्लस्टर आकार जितना छोटा होगा, डिस्क स्थान का अधिक कुशलता से उपयोग किया जाएगा, लेकिन पढ़ने और लिखने की प्रक्रिया उतनी ही कम कुशल होगी। इसलिए, बड़ी फ़ाइलों को संग्रहीत करने के उद्देश्य से मीडिया पर क्लस्टर आकार बढ़ाना उचित है।

यह आवश्यक है
- - पर्याप्त क्षमता का अतिरिक्त भंडारण उपकरण;
- - प्रशासनिक अधिकार।
अनुदेश
चरण 1
मीडिया से डेटा के अस्थायी भंडारण के लिए एक निर्देशिका बनाएं, जिसका उपयोग क्लस्टर के आकार को बढ़ाने के लिए किया जाएगा। Windows Explorer या अपने पसंदीदा फ़ाइल प्रबंधक का उपयोग करें। अस्थायी निर्देशिका किसी भिन्न माध्यम पर स्थित होनी चाहिए
चरण दो
पिछले चरण में बनाई गई अस्थायी निर्देशिका में संशोधित करने के लिए ड्राइव से सभी महत्वपूर्ण डेटा की प्रतिलिपि बनाएँ। उसी फ़ाइल प्रबंधक का उपयोग करें। कॉपी करते समय फोल्डर का स्ट्रक्चर रखें
चरण 3
कंप्यूटर प्रबंधन शुरू करें। ऐसा करने के लिए, "मेरा कंप्यूटर" आइकन पर राइट-क्लिक करें। संदर्भ मेनू में, "नियंत्रण" आइटम का चयन करें। वैकल्पिक रूप से, टास्कबार पर "प्रारंभ" बटन पर क्लिक करें, "सेटिंग्स" और "कंट्रोल पैनल" चुनें। खुली खिड़की में, शॉर्टकट "प्रशासनिक उपकरण" और फिर "कंप्यूटर प्रबंधन" खोलें
चरण 4
डिवाइस और पार्टीशन या लॉजिकल ड्राइव का चयन करें जिस पर क्लस्टर आकार बढ़ाना है। बाएँ फलक में संग्रहण उपकरण समूह में उपयुक्त आइटम को हाइलाइट करके डिस्क प्रबंधन स्नैप-इन को सक्रिय करें। निचले दाएँ फलक में वह ड्राइव खोजें जो आप चाहते हैं। लक्ष्य विभाजन या डिस्क के अनुरूप आइटम पर क्लिक करें
चरण 5
स्वरूपण संवाद खोलें। दाहिने माउस बटन के साथ पिछले चरण में हाइलाइट किए गए ब्लॉक पर क्लिक करें। संदर्भ मेनू में "स्वरूपण …" आइटम का चयन करें
चरण 6
प्रदर्शित संवाद में विभाजन या तार्किक डिस्क के लिए स्वरूपण विकल्प सेट करें। वॉल्यूम लेबल दर्ज करें, फ़ाइल सिस्टम प्रकार का चयन करें। अपना पसंदीदा क्लस्टर आकार दर्ज करें
चरण 7
निर्दिष्ट क्लस्टर आकार के साथ उस पर एक फ़ाइल सिस्टम बनाकर विभाजन या तार्किक ड्राइव को प्रारूपित करें। ओके पर क्लिक करें। स्वरूपण प्रक्रिया के अंत की प्रतीक्षा करें
चरण 8
अस्थायी निर्देशिका में दूसरे चरण में सहेजे गए डेटा को आपके द्वारा अभी स्वरूपित मीडिया में कॉपी या स्थानांतरित करें। फ़ाइल प्रबंधक या एक्सप्लोरर का प्रयोग करें
चरण 9
अस्थायी निर्देशिका को उसकी सभी सामग्री के साथ हटा दें।