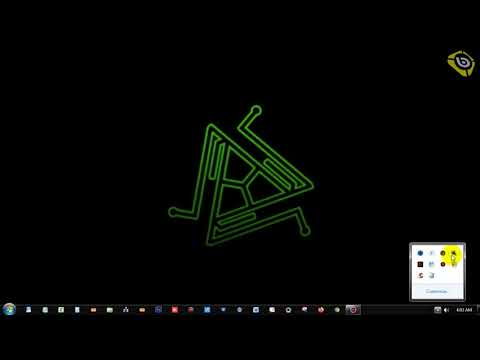आधुनिक डिजिटल मीडिया पर स्थित सूचनाओं को संग्रहीत करने और एक्सेस करने की संभावनाएं न केवल स्वयं मीडिया की विशेषताओं से निर्धारित होती हैं, बल्कि उन पर बनाई गई फाइल सिस्टम के मापदंडों से भी निर्धारित होती हैं। विंडोज ऑपरेटिंग सिस्टम द्वारा उपयोग किए जाने वाले फाइल सिस्टम के महत्वपूर्ण मापदंडों में से एक क्लस्टर आकार है। क्लस्टर जितना बड़ा होता है, उतनी ही कुशलता से छोटी फाइलें पढ़ी जाती हैं, लेकिन कम कुशलता से डिस्क स्थान का उपयोग किया जाता है। कभी-कभी क्लस्टर का आकार बदलना समझ में आता है।

ज़रूरी
- - डेटा स्टोर करने की पर्याप्त क्षमता वाला कोई भी माध्यम;
- - प्रशासनिक अधिकार।
निर्देश
चरण 1
डिस्क से डेटा स्टोर करने के लिए स्टोरेज माध्यम पर एक अस्थायी निर्देशिका बनाएं, जिस पर क्लस्टर का आकार बदला जाएगा। किसी भी सुविधाजनक विंडोज फाइल मैनेजर या एक्सप्लोरर का प्रयोग करें।
चरण 2
डिस्क से सभी महत्वपूर्ण डेटा को बैकअप मीडिया में फाइल सिस्टम में संशोधित करने के लिए कॉपी करें। ऐसा करने के लिए, फ़ाइल प्रबंधक में, एक पैनल पर नई बनाई गई अस्थायी निर्देशिका और दूसरे पर चयनित डिस्क खोलें। महत्वपूर्ण डेटा के साथ निर्देशिकाओं को हाइलाइट करें। फाइलों को कॉपी करने का कमांड दें। प्रतिलिपि प्रक्रिया के अंत की प्रतीक्षा करें।
यदि कोई फ़ाइल प्रबंधक नहीं है, तो मीडिया के उस फ़ोल्डर की विंडो खोलें जिससे आप डेटा कॉपी करना चाहते हैं। ऐसा करने के लिए, डेस्कटॉप पर या "स्टार्ट" मेनू में स्थित "मेरा कंप्यूटर" आइकन पर डबल-क्लिक करें, दिखाई देने वाली विंडो में, आवश्यक संग्रहण माध्यम के आइकन पर क्लिक करें। फ़ोल्डर विंडो में, माउस के साथ निर्देशिकाओं का चयन करें और "फ़ाइलों और फ़ोल्डरों के लिए कार्य" समूह में "चयनित वस्तुओं की प्रतिलिपि बनाएँ" लिंक पर क्लिक करें। दिखाई देने वाले संवाद में "तत्वों की प्रतिलिपि बनाएँ" अस्थायी निर्देशिका ढूंढें और चुनें, "कॉपी करें" बटन दबाएं।
चरण 3
कमांड प्रोसेसर cmd प्रारंभ करें। ऐसा करने के लिए, "प्रारंभ" बटन पर क्लिक करें और दिखाई देने वाले मेनू से "रन" चुनें। रन प्रोग्राम डायलॉग में, टेक्स्ट बॉक्स में स्ट्रिंग "cmd" दर्ज करें। ओके पर क्लिक करें।
चरण 4
प्रारूप कमांड के लिए सहायता देखें, स्वरूपण विकल्पों का चयन करें। शेल विंडो में, कमांड दर्ज करें:
प्रारूप /?
एंटर दबाएं। प्रदर्शित पाठ पढ़ें। विंडो की सामग्री को स्क्रॉल करने के लिए स्क्रॉल बार का उपयोग करें। अपने पसंदीदा फ़ाइल सिस्टम और इसके लिए अनुमत क्लस्टर आकार का चयन करें।
चरण 5
डिस्क फ़ाइल सिस्टम क्लस्टर को स्वरूपित करके उसका आकार बदलें। शेल विंडो में इस तरह एक कमांड दर्ज करें:
प्रारूप / एफएस: / ए:
एक पैरामीटर के रूप में, एक कोलन के बाद स्वरूपित किए जाने वाले ड्राइव के अक्षर को निर्दिष्ट करें। मार्कर को किसी एक मान से बदलें: वसा, वसा32 या एनटीएफएस। इसके बजाय, क्लस्टर के भविष्य के आकार को इंगित करने वाली एक संख्या दर्ज करें (संभावित मान पिछले चरण में अनुमानित थे)। इसलिए, डिस्क D पर 8192 बाइट्स के क्लस्टर आकार के साथ NTFS फ़ाइल सिस्टम बनाने के लिए, कमांड दर्ज करें:
प्रारूप डी: / एफएस: एनटीएफएस / ए: ८१९२
अगला एंटर दबाएं, वर्तमान डिस्कलेबल टाइप करें और फिर से एंटर दबाएं, वाई टाइप करें और फिर से एंटर दबाएं। यदि आपको वॉल्यूम को अनमाउंट करने के लिए बाध्य करने के लिए कहा जाए, तो फिर से Y टाइप करें और एंटर दबाएं। स्वरूपण समाप्त होने की प्रतीक्षा करें।
चरण 6
अस्थायी फ़ोल्डर में पहले सहेजे गए डेटा को नए स्वरूपित मीडिया में आकार बदलने वाले क्लस्टर के साथ स्थानांतरित करें। दूसरे चरण में वर्णित चरणों के समान चरणों का पालन करें।
चरण 7
अस्थायी फ़ोल्डर हटाएं। फ़ाइल प्रबंधक या एक्सप्लोरर की क्षमताओं का लाभ उठाएं।