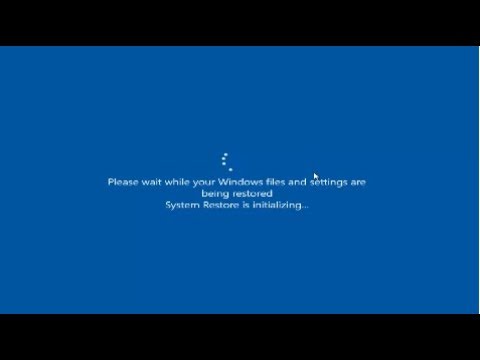विंडोज रजिस्ट्री और सिस्टम फाइलों में समायोजन से सिस्टम अस्थिरता हो सकती है। इस मामले में, कंप्यूटर के प्रदर्शन को पुनर्स्थापित करने के लिए असफल परिवर्तनों को पूर्ववत करने के लिए पर्याप्त हो सकता है।

अनुदेश
चरण 1
यदि Windows प्रारंभ नहीं हो सकता, तो अपने सिस्टम को पुनर्स्थापित करने के लिए सुरक्षित मोड का उपयोग करें। अपने कंप्यूटर को पुनरारंभ करें और POST बीप के बाद अपने कीबोर्ड पर F8 दबाएं। बूट विकल्प मेनू में, अंतिम ज्ञात अच्छा कॉन्फ़िगरेशन जांचें। उस तिथि के निकटतम रोलबैक बिंदु का चयन करें जब सिस्टम स्थिर था।
चरण दो
आप "सुरक्षित मोड" विधि चुन सकते हैं। इस मोड में काम करना जारी रखने के बारे में सिस्टम के सवाल का जवाब "नहीं"। उसके बाद, सिस्टम रिकवरी शुरू होनी चाहिए।
चरण 3
यदि आप संदेश देखते हैं: "सिस्टम पुनर्स्थापना विफल", फिर से रिबूट करें, F8 दबाएं और "कमांड लाइन समर्थन के साथ सुरक्षित मोड" विकल्प की जांच करें। व्यवस्थापक अधिकारों के साथ सिस्टम में लॉग इन करें। बूट करने के बाद, कमांड लाइन में कोड% systemroot% system32 दर्ज करें
ई-स्टोर
strui.exe. फिर निर्देशों का पालन करें।
चरण 4
यदि आपके कंप्यूटर पर "सिस्टम रिस्टोर" फ़ंक्शन अक्षम है, तो आप बैकअप नहीं ले पाएंगे। ऐसी स्थिति संभव है जब कंप्यूटर के गलत संचालन के कारण इस विकल्प को सक्षम करना संभव न हो। इस स्थिति में, रीबूट करें और व्यवस्थापक अधिकारों के साथ सुरक्षित मोड में लॉग इन करें।
चरण 5
"कंट्रोल पैनल" पर जाएं और "प्रशासनिक उपकरण" नोड का विस्तार करें। सेवाएँ स्नैप-इन प्रारंभ करें। आइटम "सिस्टम रिस्टोर" ढूंढें और ड्रॉप-डाउन मेनू खोलने के लिए उस पर राइट-क्लिक करें। "प्रारंभ" कमांड का चयन करें
चरण 6
आप इस फ़ंक्शन को कमांड लाइन से चला सकते हैं। विन + आर संयोजन लागू करें और कमांड दर्ज करें compmgmt.msc। सेवाएँ और अनुप्रयोग नोड पर डबल-क्लिक करें और सेवाएँ घटक जाँचें।
चरण 7
स्क्रीन के दाईं ओर, आइटम "सिस्टम रिस्टोर" ढूंढें। उस पर राइट-क्लिक करें और संदर्भ मेनू से "प्रारंभ" कमांड चुनें।
चरण 8
एक और तरीका है। कमांड प्रॉम्प्ट पर कॉल करें और cmd टाइप करें। कंसोल विंडो में, नेट स्टार्ट कमांड टाइप करें।