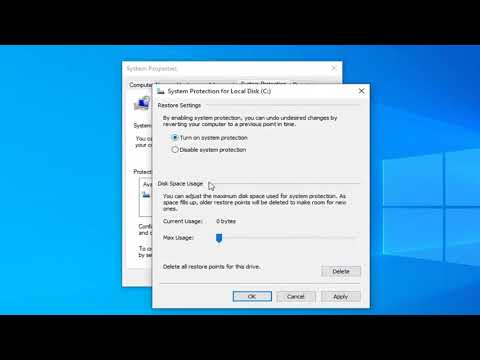अपने MS Windows को सुरक्षित रखने का एक तरीका सिस्टम रिस्टोर टूल है। नया सॉफ़्टवेयर या हार्डवेयर स्थापित करने के बाद, या गलत उपयोगकर्ता क्रियाओं के परिणामस्वरूप, सिस्टम अस्थिर हो सकता है। इस मामले में, आप इसके प्रदर्शन को उसकी पिछली स्थिति में वापस कर सकते हैं, यानी। सिस्टम और प्रोग्राम फ़ाइलों में परिवर्तन पूर्ववत करके।

अनुदेश
चरण 1
डिफ़ॉल्ट रूप से, "सिस्टम पुनर्स्थापना" विकल्प सक्षम है। यदि आप पुनर्स्थापना बिंदु का चयन करने का प्रयास करते समय यह सुविधा उपलब्ध नहीं है, तो इसका मतलब है कि इसे गलती से या जानबूझकर अक्षम कर दिया गया था। सिस्टम पुनर्स्थापना को फिर से सक्षम करने के लिए, आपको व्यवस्थापकीय अधिकारों की आवश्यकता है।
चरण दो
स्टार्ट मेन्यू से, प्रोग्राम्स चुनें, फिर एक्सेसरीज, सिस्टम टूल्स और सिस्टम रिस्टोर। एक सिस्टम पुनर्स्थापना विंडो एक संदेश के साथ प्रकट होती है कि यह फ़ंक्शन अक्षम है।
चरण 3
समावेशन प्रश्न का उत्तर "हां" में दें। "सिस्टम गुण" विंडो में, "सिस्टम पुनर्स्थापना अक्षम करें …" चेकबॉक्स को अनचेक करें और ठीक क्लिक करें।
चरण 4
आप सिस्टम रिस्टोर विंडो को दूसरे तरीके से कॉल कर सकते हैं। "मेरा कंप्यूटर" आइकन पर राइट-क्लिक करें और संदर्भ मेनू से "गुण" चुनें। "सिस्टम रिस्टोर" टैब पर जाएं और "डिसेबल सिस्टम रिस्टोर …" विकल्प को अनचेक करें। पुष्टि करने के लिए ओके पर क्लिक करें।
चरण 5
सुविधा को समूह नीति संपादक द्वारा अक्षम किया जा सकता है। इस स्थिति में, जब आप "प्रोग्राम" अनुभाग में "सिस्टम पुनर्स्थापना" का चयन करने का प्रयास करते हैं, तो एक संदेश प्रकट होता है: "सिस्टम पुनर्स्थापना समूह नीति द्वारा अक्षम किया गया था …"। सिस्टम गुण विंडो से सिस्टम पुनर्स्थापना टैब गायब हो जाता है।
चरण 6
कमांड लाइन को लागू करने के लिए, विन + आर संयोजन का उपयोग करें और gpedit.msc कमांड दर्ज करें। कंप्यूटर कॉन्फ़िगरेशन, व्यवस्थापकीय टेम्पलेट, सिस्टम और सिस्टम पुनर्स्थापना का विस्तार करें।
चरण 7
"सिस्टम पुनर्स्थापना अक्षम करें" पर राइट-क्लिक करें और ड्रॉप-डाउन मेनू से "गुण" चुनें। टॉगल स्विच को कॉन्फ़िगर नहीं या अक्षम पर ले जाएं। ओके पर क्लिक करके बदलाव की पुष्टि करें
चरण 8
"कॉन्फ़िगरेशन अक्षम करें" आइटम की जाँच करें और राइट-क्लिक करके ड्रॉप-डाउन मेनू खोलें। "गुण" चुनें और "कॉन्फ़िगर नहीं किया गया" विकल्प सेट करें।