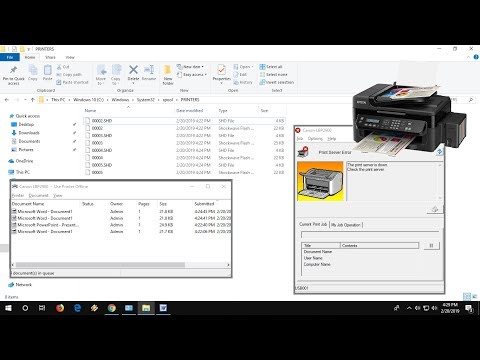घर पर नेटवर्क प्रिंटर या एमएफपी (मल्टीफ़ंक्शन डिवाइस) के निरंतर उपयोग के साथ, वे प्रिंट करने से मना कर देते हैं। और कल रात प्रिंटर प्रिंट कर रहा था, लेकिन आज सुबह वह नहीं है। प्रिंट करने से इनकार करने के कई कारण हो सकते हैं: प्रिंटिंग प्रिंटर का गलत चुनाव, प्रिंट मैनेजर लोड करना, या ड्राइवरों के साथ कोई समस्या। प्रत्येक समस्या को हल करने के लिए, कुछ कार्रवाई की जानी चाहिए।

ज़रूरी
कंप्यूटर, विंडोज ऑपरेटिंग सिस्टम, प्रिंटर या एमएफपी।
निर्देश
चरण 1
एक बार जब आप एक दस्तावेज़ बना लेते हैं, तो आप इस दस्तावेज़ में जो भी जानकारी देखना चाहते हैं, उसमें अंकित हो जाते हैं, आप उसे प्रिंट करना शुरू कर देते हैं। यदि आप टेक्स्ट एडिटर एमएस वर्ड के साथ काम कर रहे हैं, तो आपके सामने प्रिंटिंग विकल्पों के विकल्प वाली एक विंडो दिखाई देनी चाहिए। अपने दस्तावेज़ की सही छपाई के लिए, आपको अपना प्रिंटर, या एक ऐसा प्रिंटर निर्दिष्ट करना होगा जो सार्वजनिक डोमेन में हो। ऐसा करने के लिए, प्रिंटर चयन फ़ील्ड में, सभी उपलब्ध प्रिंटरों की सूची का विस्तार करने के लिए छोटे त्रिकोण पर क्लिक करें। अपना प्रिंटर चुनने के बाद, आप प्रिंट करना शुरू कर सकते हैं।
चरण 2
यदि आपने सही प्रिंटर का चयन किया है और दस्तावेज़ अभी भी प्रिंट नहीं होता है, तो प्रिंट स्पूलर की जाँच करें। जब आप प्रिंट करना शुरू करते हैं, तो सिस्टम ट्रे (ट्रे) में एक प्रिंटर आइकन दिखाई देता है। यदि यह लंबे समय तक गायब नहीं होता है, तो समस्या प्रबंधक की लोडिंग में है। ऐसा होता है कि कुछ दस्तावेज़ या तो लोड होने में लंबा समय लेते हैं, उनकी बड़ी मात्रा (ग्राफिक्स के साथ पाठ) के कारण, या प्रिंटर प्रतिक्रिया नहीं देता है। मुद्रण के लिए लंबे समय तक प्रतीक्षा समय को पूरी तरह से प्रिंट कतार को हटाकर माना जाता है। सिस्टम ट्रे में प्रिंटर आइकन पर डबल-क्लिक करें, आपको एक विंडो दिखाई देगी जिसमें आपको प्रिंटिंग के लिए रखी गई सभी फाइलों को रद्द करना होगा। इस फ़ाइल पर राइट-क्लिक करें, "साफ़ करें" चुनें। इस क्रिया के बाद, अपने दस्तावेज़ को प्रिंट करना शुरू करें, इसे प्रिंट किया जाना चाहिए।
चरण 3
यदि यह अभी भी खुला रहता है, तो मामला डिस्कनेक्टेड प्रिंटिंग डिवाइस या पुराने ड्राइवरों में हो सकता है। यदि सभी तार लगे हुए हैं, तो अपने कंप्यूटर को प्रिंटर से पुनरारंभ करने का प्रयास करें। लेज़र प्रिंटर के दस्तावेज़ों की मेमोरी को रीसेट करने के लिए, आपको उन्हें 5 सेकंड के लिए बंद करना होगा। प्रिंटर और कंप्यूटर चालू करने के बाद, आप ड्राइवरों को अपडेट करने या पुराने को फिर से स्थापित करने का प्रयास कर सकते हैं। अक्सर ऐसा होता है कि प्रिंटर की विफलता का कारण एक असफल ड्राइवर होता है।