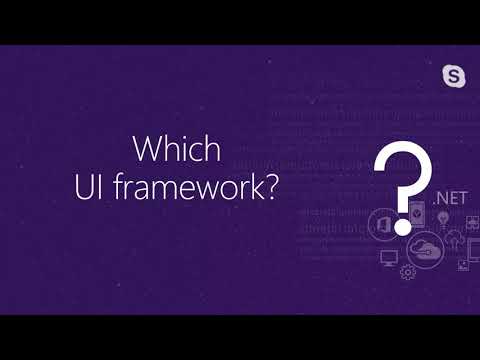वोब फाइलें डीवीडी मूवी डिस्क पर हल्के से संपीड़ित वीडियो हैं। उनका लाभ एक बेहतर तस्वीर है, लेकिन वे बहुत अधिक जगह लेते हैं। इस कमी को दूर करने के लिए वीडियो एनकोडर प्रोग्राम का उपयोग किया जाता है। वे कोडेक्स का उपयोग करके वीडियो स्ट्रीम को संपीड़ित करते हैं। नतीजतन, छवि थोड़ी खराब हो गई है, लेकिन फ़ाइल का आकार काफी कम हो गया है।

निर्देश
चरण 1
सबसे पहले, रूपांतरण सॉफ्टवेयर डाउनलोड करें। वीडियो फ़ाइलों को संसाधित करने और परिवर्तित करने के कार्यक्रमों में, भुगतान और मुफ्त कार्यक्रम हैं, साथ ही शुरुआती या उन्नत उपयोगकर्ताओं के लिए डिज़ाइन किए गए कार्यक्रम भी हैं। एक बार के संचालन के लिए, शुरुआती लोगों के लिए मुफ्त कार्यक्रमों में से एक सबसे उपयुक्त है। ये उपकरण आपको कुछ ही क्लिक में पूरे ऑपरेशन को इष्टतम गुणवत्ता के साथ पूरा करने की अनुमति देते हैं। एक अच्छा विकल्प कोई भी वीडियो कन्वर्टर, फॉर्मेट फैक्ट्री या टोटल वीडियो कन्वर्टर है। उनमें से कोई भी बहुत अच्छा काम करेगा।
चरण 2
अपना सामान्य वेब ब्राउज़र खोलें और खोज इंजन पृष्ठ पर, डाउनलोड अनुरोध के लिए पूछें, उदाहरण के लिए, "कोई भी वीडियो कनवर्टर डाउनलोड करें"। प्रोग्राम के लिए इंस्टॉलेशन फ़ाइल डाउनलोड करें। इंस्टॉलर पर डबल-क्लिक करें। स्थापना सरल है, आपको केवल अगला या अगला क्लिक करने की आवश्यकता है जब तक कि आप एक संदेश नहीं देखते कि स्थापना पूर्ण हो गई है।
चरण 3
डेस्कटॉप पर प्रोग्राम शॉर्टकट सक्रिय करें, या स्टार्ट मेन्यू, ऑल प्रोग्राम्स आइटम खोलें और उसमें Any Video Converter नाम का एक सबमेनू खोजें। इस सबमेनू में प्रोग्राम लॉन्च करने के लिए एक आइकन है - इसे क्लिक करें।
चरण 4
मुख्य एन्कोडर विंडो खुल जाएगी। आपको जो पहला बटन क्लिक करना चाहिए वह है "वीडियो चुनें"। यह काफी बड़ा और प्रतीकात्मक रूप से एक फिल्म पट्टी की रील के रूप में डिजाइन किया गया है। क्लिक करने पर, अपनी वोब फ़ाइल चुनें और डायलॉग बॉक्स में ओपन बटन पर क्लिक करें।
चरण 5
कुछ सेकंड के बाद, प्रोग्राम की मुख्य विंडो में आपकी फ़ाइल के नाम और उसके मापदंडों के साथ एक लाइन दिखाई देगी। खिड़की के दाईं ओर एन्कोडिंग पैरामीटर और नियंत्रण बटन के साथ एक पूर्वावलोकन विंडो है। फ़ाइल चयनित है या नहीं यह जाँचने के लिए आप प्ले बटन दबा सकते हैं।
चरण 6
देखने की खिड़की के ऊपर एन्कोडिंग प्रारूप का चयन करने के लिए एक मेनू है - अर्थात, ड्रॉप-डाउन सूची से आपको यह चुनने की आवश्यकता है कि प्रोग्राम वोब फ़ाइल को किसमें परिवर्तित करेगा। यदि आप अपने कंप्यूटर पर वीडियो देखना चाहते हैं, तो "कस्टम *.avi" चुनें। यदि आप फोन पर वीडियो देखने के लिए कनवर्ट कर रहे हैं, तो प्रोग्राम को "मोबाइल एमपीईजी -4 वीडियो" आइटम पर इंगित करें। देखने की खिड़की के नीचे, आप एन्कोडिंग मापदंडों का चयन कर सकते हैं, उदाहरण के लिए, फ्रेम का आकार - यह ड्रॉप-डाउन सूची से चुना गया है।
चरण 7
जब आप अपनी पसंद बनाते हैं, तो फ़ाइल के साथ लाइन का चयन करें और "एनकोड" बटन पर क्लिक करें। फ़ाइल के आकार और आपके कंप्यूटर की शक्ति के आधार पर प्रक्रिया में कुछ समय लगेगा। डिफ़ॉल्ट रूप से, परिणामी फ़ाइल Any Video ConverterAVI के My Documents फ़ोल्डर में सहेजी जाएगी। पहली बार कोडिंग करते समय, प्रोग्राम एक विंडो प्रदर्शित करेगा जो आपसे प्रोग्राम का प्रो-वर्जन खरीदने के लिए कहेगा या बस फ़ाइल के साथ फ़ोल्डर खोलें (फ़ोल्डर खोलें)। ओपन फोल्डर बटन को चुनें।