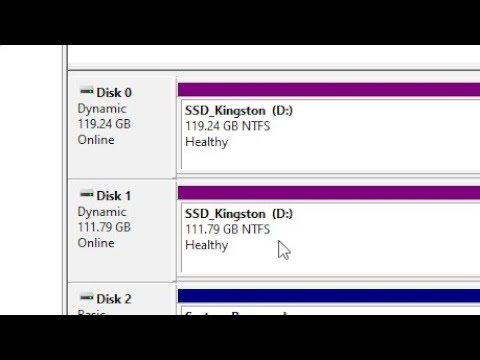हार्ड डिस्क विभाजन को जोड़ने के कई तरीके हैं। कभी-कभी इस प्रक्रिया को ऑपरेटिंग सिस्टम स्थापित होने से पहले भी किया जा सकता है, अन्य स्थितियों में अतिरिक्त कार्यक्रमों की आवश्यकता होती है।

ज़रूरी
विभाजन प्रबंधक।
निर्देश
चरण 1
यदि आप विंडोज सेवन या विस्टा स्थापित कर रहे हैं, तो इस प्रक्रिया के दौरान विभाजन को मर्ज करें। याद रखें कि मर्ज किए गए विभाजन पर संग्रहीत सभी जानकारी नष्ट हो जाएगी। अपने कंप्यूटर को चालू करें और BIOS मेनू खोलें। ऐसा करने के लिए, पीसी बूट की शुरुआत में डिलीट बटन दबाएं।
चरण 2
बूट डिवाइस प्राथमिकता मेनू पर जाएं और सूची में पहले डिवाइस के रूप में आंतरिक डीवीडी-रोम का चयन करें। अपनी डीवीडी ड्राइव खोलें और उसमें अपनी विंडोज इंस्टॉलेशन डिस्क डालें। BIOS मेनू सेटिंग्स को सहेजने और कंप्यूटर को पुनरारंभ करने के लिए F10 बटन दबाएं।
चरण 3
अब प्रतीक्षा करें जब तक कि ऑपरेटिंग सिस्टम संस्थापन मेनू स्थानीय विभाजन के चयन में न आ जाए। डिस्क सेटअप बटन पर क्लिक करें। उन अनुभागों में से किसी एक को हाइलाइट करें जिसे आप बाकी के साथ जोड़ना चाहते हैं। निकालें बटन पर क्लिक करें। कोई अन्य आवश्यक विभाजन हटाएं। अब "बनाएँ" बटन पर क्लिक करें। भविष्य की स्थानीय डिस्क का आकार निर्धारित करें और इसके फाइल सिस्टम के प्रकार का चयन करें। नए विभाजन को प्रारूपित करें। एक स्थानीय ड्राइव का चयन करें और ऑपरेटिंग सिस्टम की स्थापना के साथ आगे बढ़ें। स्वाभाविक रूप से, उस विभाजन को प्रारूपित करें जिस पर आप ओएस स्थापित कर रहे हैं।
चरण 4
जब ऑपरेटिंग सिस्टम को स्थापित करने के बाद विभाजन को मर्ज करना आवश्यक हो जाता है, तो विभाजन प्रबंधक प्रोग्राम का उपयोग करने की अनुशंसा की जाती है। अपने ओएस के लिए उपयुक्त इस उपयोगिता का संस्करण डाउनलोड करें और इसे स्थापित करें। कंप्यूटर को दोबारा चालू करो।
चरण 5
विभाजन प्रबंधक लॉन्च करें और उन्नत मोड चुनें। विज़ार्ड मेनू खोलें और अतिरिक्त कार्य उपमेनू पर जाएं। मर्ज अनुभाग चुनें। उस डिस्क विभाजन का चयन करें जिसमें आप शेष विभाजन संलग्न करेंगे। कृपया ध्यान दें कि इसका पत्र गंतव्य स्थानीय ड्राइव को सौंपा जाएगा। अगला पर क्लिक करें । उस अनुभाग का चयन करें जिसे आप पिछले वाले से जोड़ना चाहते हैं। उस फ़ोल्डर का नाम निर्दिष्ट करें जहां दूसरी डिस्क पर संग्रहीत सभी डेटा सहेजा जाएगा।
चरण 6
अगला बटन फिर से क्लिक करें। अब "परिवर्तन" मेनू पर जाएं और "परिवर्तन लागू करें" आइटम पर क्लिक करें। प्रतीक्षा करें जब प्रोग्राम निर्दिष्ट अनुभागों को मर्ज करता है।