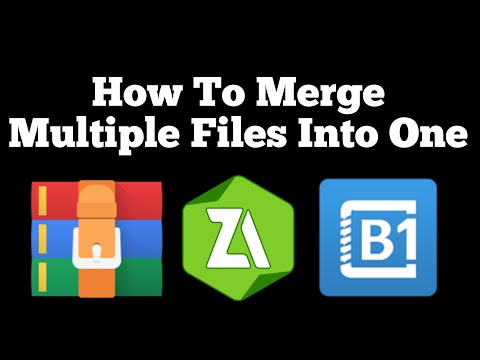कई उपयोगिताओं और फ़ाइल प्रबंधकों में फ़ाइलों को कई भागों में विभाजित करने का कार्य होता है। यह सुविधा आपको छोटी क्षमता के एकाधिक मीडिया पर बड़ी फ़ाइलों को स्थानांतरित करने की अनुमति देती है। बाद के उपयोग के लिए, आपको फ़ाइलों को भागों से फिर से कनेक्ट करने की आवश्यकता है। लेकिन क्या होगा अगर लक्ष्य मशीन में इस कार्य के लिए उपयोगिता नहीं है?

ज़रूरी
- - कनेक्टेड फाइलों को पढ़ने का अधिकार;
- - डिस्क पर किसी भी निर्देशिका को लिखने का अधिकार;
- - परिणामी फ़ाइल बनाने के लिए पर्याप्त डिस्क स्थान।
निर्देश
चरण 1
प्रोग्राम चलाने के लिए शेल डायलॉग खोलें। ऐसा करने के लिए, टास्कबार पर स्थित "प्रारंभ" बटन पर क्लिक करें। उसके बाद, दिखाई देने वाले मेनू में, "रन" आइटम पर क्लिक करें।
यदि "प्रारंभ" बटन दबाकर खोले गए मेनू में "रन" आइटम नहीं है, तो इस मेनू के सेटिंग संवाद में इसके प्रदर्शन को सक्षम करें। स्टार्ट बटन पर राइट क्लिक करें। एक संदर्भ मेनू दिखाई देगा। इसमें "गुण" चुनें। टास्कबार और स्टार्ट मेनू गुण संवाद बॉक्स प्रकट होता है। इस डायलॉग में माउस से क्लिक करके "स्टार्ट मेन्यू" टैब पर जाएं। "कॉन्फ़िगर करें …" बटन पर क्लिक करें। वर्तमान प्रारंभ मेनू शैली के आधार पर, प्रारंभ मेनू को अनुकूलित करें या क्लासिक प्रारंभ मेनू को अनुकूलित करें संवाद बॉक्स प्रकट होता है। प्रारंभ मेनू अनुकूलित करें संवाद बॉक्स में, उन्नत टैब पर क्लिक करें। अंतिम खुले संवाद के मापदंडों की सूची में, "रन" कमांड के प्रदर्शन को चालू करें। खुले संवादों में ओके बटन पर क्लिक करें।
चरण 2
कमांड प्रोसेसर cmd प्रारंभ करें। प्रदर्शित रन प्रोग्राम संवाद में, ओपन टेक्स्ट बॉक्स में cmd दर्ज करें। ओके पर क्लिक करें।
चरण 3
लिंक की गई फ़ाइलों के साथ निर्देशिका में बदलें यदि वे एक ही निर्देशिका में हैं। कंसोल में, वांछित निर्देशिका वाले ड्राइव के नाम वाला एक कमांड दर्ज करें, उसके बाद एक कोलन, और एंटर दबाएं। तो, ड्राइव डी पर जाने के लिए, आपको कमांड दर्ज करने की आवश्यकता है:
डी:
पूर्ण या सापेक्ष निर्देशिका पथ के बाद सीडी कमांड दर्ज करें। एंटर दबाएं। उदाहरण के लिए, D: / Temp निर्देशिका में बदलने के लिए, कमांड दर्ज करें:
सीडी डी: / Temp
आप क्रमिक रूप से उपनिर्देशिकाओं में जाकर सापेक्ष पथों के साथ कई सीडी कमांड दर्ज कर सकते हैं।
चरण 4
कॉपी कमांड के लिए सहायता देखें। कंसोल में कमांड दर्ज करें:
कॉपी /?
एंटर दबाएं। प्रदर्शित पाठ पढ़ें। कमांड विकल्पों पर ध्यान दें।
चरण 5
फ़ाइलों को भागों से कनेक्ट करें। एक कमांड दर्ज करें जैसे:
कॉपी + + … +
कहाँ, आदि - स्रोत फ़ाइलों के लिए पूर्ण या सापेक्ष पथ, उस क्रम में निर्दिष्ट जिसमें उन्हें पथ द्वारा निर्दिष्ट परिणाम फ़ाइल में रखा जाना चाहिए। तो, वर्तमान निर्देशिका में स्थित फ़ाइल file1.txt फ़ाइल में शामिल होने के लिए, file2.txt फ़ाइल एक स्तर ऊपर स्थित है, सी ड्राइव की रूट निर्देशिका में स्थित file3.txt फ़ाइल एक फ़ाइल result.txt में स्थित है, जिसे रखा जाएगा वर्तमान निर्देशिका में, आप कमांड दर्ज कर सकते हैं:
कॉपी file1.txt +.. / file2.txt + C: / file3.txt result.txt
कमांड दर्ज करने के बाद, एंटर दबाएं और फाइलों के कॉपी होने तक प्रतीक्षा करें। यदि आवश्यक हो, तो बाइनरी या ASCII मोड में फ़ाइलों की प्रतिलिपि बनाने के लिए कॉपी कमांड के मापदंडों का उपयोग करें, पुष्टि को अक्षम या बलपूर्वक अधिलेखित करें, आदि।