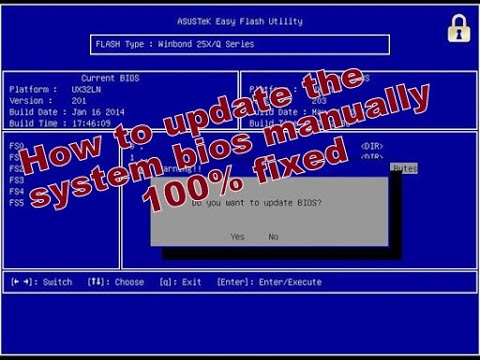वीडियो कार्ड के BIOS को अपडेट करना तब तक नहीं किया जाता जब तक कि बिल्कुल आवश्यक न हो। इस तरह के उपाय आमतौर पर एक असफल प्रयोग के बाद या फ्लैश मेमोरी के सहज शून्य होने के बाद किए जाते हैं। वीडियो कार्ड को पुनर्स्थापित करने का कार्य अपने BIOS में एक नया फर्मवेयर लिखने के लिए कम हो गया है।

निर्देश
चरण 1
स्वचालित रूप से मिटाए गए BIOS के साथ वीडियो कार्ड को पुनर्स्थापित करने के लिए, साथ ही असफल फर्मवेयर द्वारा क्षतिग्रस्त कार्ड, आपको दूसरे वीडियो कार्ड की आवश्यकता होगी। इस मामले में, यदि पीसीआई कार्ड क्षतिग्रस्त है, तो एजीपी कार्ड की आवश्यकता है, और इसके विपरीत।
गैर-कार्यरत कार्ड को स्लॉट से निकालें और कार्यशील कार्ड डालें। BIOS सेटअप दर्ज करें और वीडियो कार्ड इनिशियलाइज़ेशन के क्रम को बदलें, एक वर्किंग कार्ड वाली बस को पहले इनिशियलाइज़ किया जाना चाहिए। यदि पुनर्प्राप्ति के लिए Windows को बूट करने की आवश्यकता है, तो सिस्टम प्रारंभ करें और दूसरे कार्ड के लिए ड्राइवर स्थापित करें।
चरण 2
निर्माता की वेबसाइट खोलें, ड्राइवर्स / एकीकृत BIOS अनुभाग पर जाएं और उपयुक्त फ़ाइल डाउनलोड करें। नए BIOS संस्करणों वाले G450, G200 और G400 बोर्डों के लिए, डाउनलोड की गई फ़ाइल को अनपैक किया जाना चाहिए, UBIOSWIN चलाएं और निर्देशों का पालन करें। यदि आप मिस्टिक 220, प्रोडक्टिवा जी100, मिलेनियम, मिलेनियम 2 या मिस्टिक का उपयोग कर रहे हैं, तो फ़र्मवेयर फ़ाइल को अनपैक करने के बाद, आपको कंप्यूटर को डॉस मोड में पुनरारंभ करना होगा, उदाहरण के लिए, विंडोज 9x डिस्क या बूट फ्लॉपी डिस्क का उपयोग करना। विंडोज़ से डॉस न चलाएं। सिस्टम शुरू करने के बाद, "F8" दबाएं और "सेफ मोड कमांड प्रॉम्प्ट ओनली" चुनें। एक बार डॉस में बूट होने के बाद, फर्मवेयर फ़ोल्डर में जाएं, UPDBIOS फ़ाइल चलाएँ और निर्देशों का पालन करें।