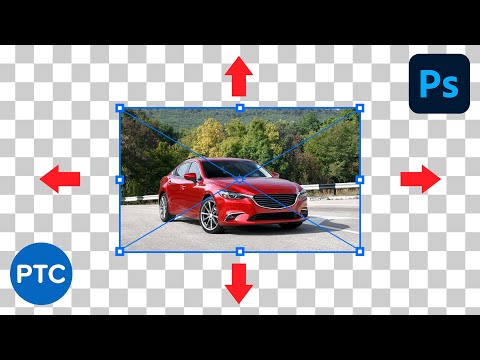शक्तिशाली ग्राफिक्स संपादक AdobePhotoshop आज बहुत लोकप्रिय है और कई घरेलू पर्सनल कंप्यूटरों पर भी स्थापित है। इसका उपयोग बिटमैप्स को संपादित करने के लिए किया जा सकता है। सहित, और उनका आकार बदलें। अक्सर इस ऑपरेशन की आवश्यकता हो सकती है जब आपको बड़ी छवियों को ई-मेल द्वारा भेजने के लिए कम करने की आवश्यकता होती है, उन्हें ऐसी साइट पर देखने के लिए अपलोड करें जहां छवि फ़ाइलों के लिए आकार प्रतिबंध हैं, और इसी तरह।

निर्देश
चरण 1
AdobePhotoshop एप्लिकेशन लॉन्च करें और मुख्य मेनू से, वह छवि अपलोड करें जिसका आप आकार बदलना चाहते हैं।
चरण 2
कभी-कभी, किसी छवि का आकार बदलने के लिए, इसे किनारों के चारों ओर बस क्रॉप करना पर्याप्त होता है, खासकर अगर फोटो को इस संरचना से भी लाभ होता है। ऐसा करने के लिए, बस "फ़्रेम" टूल का उपयोग करें, जो टूलबार पर स्थित है। संबंधित कुंजी दबाएं, एक आयताकार क्षेत्र का चयन करें और आवश्यकतानुसार आकार को कम करने के लिए तीरों का उपयोग करें।
चरण 3
यदि आपको छवि को अपरिवर्तित छोड़ने की आवश्यकता है, और केवल उसका आकार बदलना है, अर्थात वह मात्रा जो वह व्याप्त है, तो "छवि" मेनू पर जाएं, जो मुख्य पैनल पर शीर्ष पर स्थित है। छवि का आकार चुनें।
चरण 4
खुलने वाली विंडो में, आप अपनी छवि के सभी मौजूदा पैरामीटर देखेंगे, इसकी मात्रा से शुरू होकर: चौड़ाई, ऊंचाई और संकल्प। अपनी आवश्यकता के अनुसार उन्हें बदलकर, आप मूल छवि का आकार भी बदल देंगे। उसी समय, स्केलिंग शैलियों और आनुपातिक आकारों को बनाए रखते हुए परिवर्तन किया जा सकता है। ऐसा करने के लिए, संबंधित मेनू आइटम को चिह्नित करके बॉक्स को चेक करें। लंबाई, चौड़ाई और रिज़ॉल्यूशन के आनुपातिक अनुपात को बनाए रखने के लिए, मेनू आइटम "इंटरपोलेशन" के चेकबॉक्स का चयन करें।