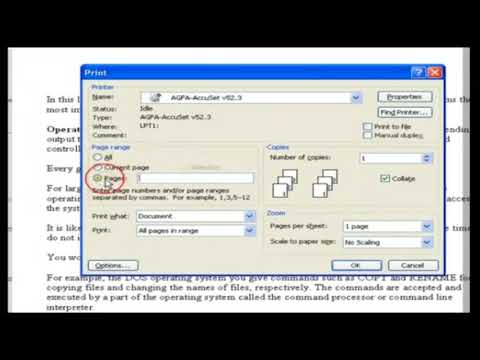यदि आप पहले पाठ संपादकों को याद करते हैं, तो आप शायद जानते हैं कि इन कार्यक्रमों में एक पाठ दस्तावेज़ को प्रिंट करना एक पूरी बात थी: आपको प्रिंट कमांड टाइप करना था और फ़ाइल का पूरा पथ निर्दिष्ट करना था। अब, विंडोज़ और आधुनिक टेक्स्ट एडिटर जैसे एमएस वर्ड या ओपनऑफिस राइटर के रिलीज के साथ, दस्तावेज़ को प्रिंट करना बहुत आसान हो गया है। नीचे हम इस बात पर विचार करेंगे कि एमएस वर्ड में एक दस्तावेज़ को कैसे प्रिंट किया जाए - सबसे लोकप्रिय टेक्स्ट एडिटर्स में से एक।

ज़रूरी
- - कंप्यूटर चलाने वाला विंडोज ऑपरेटिंग सिस्टम;
- - मुद्रक;
- - टेक्स्ट एडिटर एमएस वर्ड।
निर्देश
चरण 1
विंडोज़ में, मुद्रण प्रक्रिया मानकीकृत है, और मूल रूप से अधिकांश कार्यक्रमों के लिए समान है, मामूली अंतर के अलावा। Word में दस्तावेज़ प्रिंट करने के कई तरीके हैं।
चरण 2
पहला तरीका। टूलबार में प्रिंटर आइकन पर क्लिक करें। यह सबसे सरल तरीका है, लेकिन इसमें कुछ भी कॉन्फ़िगर नहीं किया जा सकता है: न तो प्रतियों की संख्या, न ही दस्तावेज़ का अभिविन्यास (पोर्ट्रेट या लैंडस्केप), और न ही प्रिंटर जिससे दस्तावेज़ आउटपुट होगा। हालाँकि, यदि यह आपके लिए महत्वहीन है, तो आप इस विधि का उपयोग कर सकते हैं। मुद्रण करते समय, एक संदेश प्रकट हो सकता है कि दस्तावेज़ का वह भाग मुद्रण योग्य क्षेत्र से बाहर है। अधिकतर, आप इसे अनदेखा कर सकते हैं और वैसे भी दस्तावेज़ को प्रिंट कर सकते हैं। सच है, दुर्लभ मामलों में, जब ऐसा संदेश प्रकट होता है, तो पाठ का हिस्सा वास्तव में प्रिंट करने योग्य क्षेत्र से आगे जा सकता है। इस मामले में, मार्जिन बढ़ाएं और मुद्रण प्रक्रिया को सकारात्मक परिणाम के लिए दोहराएं।
चरण 3
दूसरा रास्ता। अपने कीबोर्ड पर "फाइल - प्रिंट" या CTRL-P दबाएं। दिखाई देने वाली विंडो में, आप यह कॉन्फ़िगर कर सकते हैं कि दस्तावेज़ किस प्रिंटर पर आउटपुट होगा, साथ ही उन प्रतियों की संख्या जिन्हें आप प्रिंट करना चाहते हैं (डिफ़ॉल्ट रूप से एक)। यहां आप यह भी निर्दिष्ट कर सकते हैं कि किन पृष्ठों को प्रिंट करना है (सम, विषम या सभी), साथ ही विशिष्ट पृष्ठ संख्याएं, जो किसी दस्तावेज़ को प्रतियों के आधार पर छांटते समय सुविधाजनक है या यदि आपको संपूर्ण भारी दस्तावेज़ को प्रिंट करने की आवश्यकता नहीं है, लेकिन इसमें से केवल कुछ. यदि आप दस्तावेज़ के ओरिएंटेशन को सेट करना चाहते हैं, तो दस्तावेज़ किस रंग में प्रिंट किया जाएगा (ग्रे टोन या रंग में), तो उसी विंडो में प्रिंटर गुणों पर जाएं, वहां आप सब कुछ कॉन्फ़िगर कर सकते हैं।
चरण 4
समाप्त होने पर, ठीक क्लिक करें और दस्तावेज़ मुद्रित हो जाएगा।