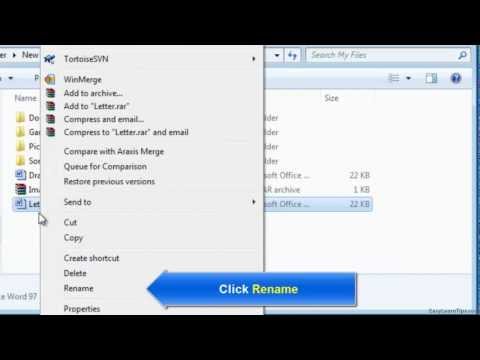कंप्यूटर उपयोगकर्ताओं को अक्सर विशिष्ट फ़ाइलों का नाम बदलने की आवश्यकता होती है। विंडोज 7 ऑपरेटिंग सिस्टम में फाइल को नया नाम देने के कई तरीके हैं।

विधि एक
आवश्यक फ़ोल्डर में वह फ़ाइल ढूंढें जिसका आप नाम बदलना चाहते हैं। फ़ाइल का चयन करें, राइट-क्लिक करें और "नाम बदलें" चुनें। बैकस्पेस दबाकर पुराने फ़ाइल नाम को हटा दें। एक नया फ़ाइल नाम दर्ज करें। कृपया ध्यान दें कि आप "\ /: *?" | "फ़ाइल नाम में वर्ण दर्ज नहीं कर सकते हैं। दर्ज करने के बाद, एंटर दबाएं।
विधि दो
आवश्यक फ़ाइल का चयन करें। दाहिने माउस बटन के साथ फ़ाइल पर क्लिक करें और "गुण" चुनें। वह लाइन ढूंढें जहां फ़ाइल का एक्सटेंशन (प्रारूप) लिखा है। इस पंक्ति में नया फ़ाइल नाम, साथ ही मूल या नया प्रारूप दर्ज करें। अप्लाई करें और उसके बाद ओके।
आप प्रारंभ मेनू में खोज बॉक्स से आवश्यक फ़ाइल पा सकते हैं। ऐसा करने के लिए, खोज बार में उस फ़ाइल के नाम के पहले अक्षर दर्ज करें जिसे आप खोज रहे हैं और एंटर दबाएं। समान नाम वाली मिली फ़ाइलों की एक सूची दिखाई देगी। उनमें से आपको उस फ़ाइल का चयन करना होगा जिसका आप नाम बदलना चाहते हैं।
सुविधा के लिए, "नाम बदलें" आइटम पर क्लिक करने से पहले इंटरफ़ेस भाषा को उस भाषा में बदल दिया जाना चाहिए जिसमें फ़ाइल का नाम दिया जाएगा।
जब तक आपको आवश्यकता न हो, आपको फ़ाइल स्वरूप को नहीं बदलना चाहिए, क्योंकि इससे फ़ाइल नहीं खुल सकती है। नाम बदलने की दूसरी विधि का उपयोग करते समय, फ़ाइल एक्सटेंशन को लाइन से स्वचालित रूप से मिटाया जा सकता है। इस मामले में, एक्सटेंशन को फिर से दर्ज करना सुनिश्चित करें। विंडोज 8 के विपरीत, विंडोज 7 में एक्सटेंशन को फाइल प्रॉपर्टीज में निर्दिष्ट किया जाना चाहिए। फ़ाइल नाम को रिक्त स्थान के बिना अवधि से अलग करने के बाद एक्सटेंशन लैटिन अक्षरों में लिखा गया है। एक्सटेंशन के बिना फाइल नहीं खोली जा सकती।
नाम बदलने के बाद फाइल फोल्डर में ऊपर या नीचे जाती है। एक फ़ाइल खोजने और दर्ज किए गए नाम की शुद्धता की जांच करने के लिए, आपको फ़ोल्डर की सामग्री को स्क्रॉल करना होगा और चयनित फ़ाइल को ढूंढना होगा। यह वह फ़ाइल है जिसका अभी नाम बदला गया है।
ग्राफिक और टेक्स्ट फ़ाइलों के लिए अतिरिक्त विधि
वर्णित विधियों के अलावा, टेक्स्ट और ग्राफिक दस्तावेज़ों को टेक्स्ट या ग्राफिक संपादक से भिन्न नाम से सहेजा जा सकता है। ऐसा करने के लिए, आपको फ़ाइल को एक संपादक में खोलना होगा। अगर इमेज किसी ग्राफ़िक्स एडिटर में है, जैसे कि जिम्प, फोटोशॉप या पेंट। यदि यह एक टेक्स्ट दस्तावेज़ है, तो टेक्स्ट दस्तावेज़ में, उदाहरण के लिए, वर्ड, वर्डपैड, लिब्रे ऑफिस या नोटपैड।
फिर संपादक के ऊपरी बाएँ कोने में स्थित आइकन पर क्लिक करें। इस आइकन को "फाइल" कहा जा सकता है या सिर्फ एक आइकन हो सकता है। क्रियाओं की ड्रॉप-डाउन सूची से "इस रूप में सहेजें" चुनें। यदि आप केवल "सहेजें" चुनते हैं, तो फ़ाइल उसी नाम से सहेजी जाएगी। दिखाई देने वाली पंक्ति में, फ़ाइल का नाम मिटा दें और एक नया नाम दर्ज करें। उस प्रारूप का चयन करें जिसमें फ़ाइल को सहेजना है।
प्रविष्ट दबाएँ। यदि एक अतिरिक्त विंडो दिखाई देती है, तो एंटर भी दबाएं। यह एक नए नाम के साथ फ़ाइल की एक प्रति बनाएगा। यदि पुराने नाम वाली फ़ाइल की अब आवश्यकता नहीं है, तो आप उसे हटा सकते हैं।