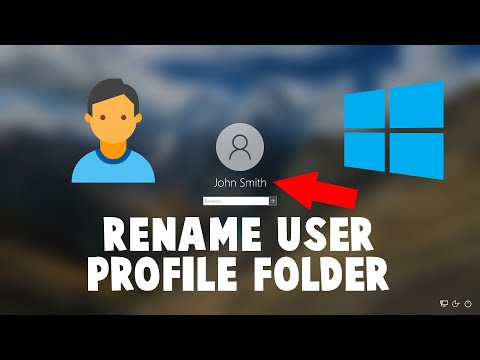विंडोज 10 में अपने खाते का नाम बदलना एक सरल प्रक्रिया है, लेकिन उपयोगकर्ता का नाम बदलना बहुत बार कई नए लोगों को भ्रमित करता है। विंडोज़ 10 प्रो और अन्य संस्करणों में कस्टम फ़ोल्डर का नाम कैसे बदलें?

नाम बदलने का कारण
आमतौर पर यह प्रक्रिया उन कार्यक्रमों के सही संचालन के लिए आवश्यक है जो सिरिलिक वर्णों और प्रतीकों के साथ सामान्य रूप से काम करना नहीं जानते हैं। दुर्लभ मामलों में, इस तथ्य के कारण नाम परिवर्तन आवश्यक है कि उपयोगकर्ता को पुराना नाम पसंद नहीं है या उसने ओएस की स्थापना के दौरान उसके दिमाग में पहली बात दर्ज की है।
अपना उपयोगकर्ता नाम कैसे बदलें
Windows 10 में किसी खाते का नाम बदलने के लिए, इन चरणों का पालन करें:
- व्यवस्थापक अधिकारों के साथ कमांड लाइन को कॉल करें (उदाहरण के लिए, आप इसे स्टार्ट मेनू में पा सकते हैं, पीसीएम की कमांड लाइन पर क्लिक करें और "व्यवस्थापक के रूप में चलाएँ" चुनें)।
- कमांड लाइन में टी यूजर एडमिनिस्ट्रेटर / एक्टिव: यस टाइप करें और प्रोग्राम रन करें। यदि कोई त्रुटि होती है, तो आपको उपयोगकर्ता नाम को अंग्रेजी में लिखे गए नाम में बदलना होगा - प्रशासक।
- अपने खाते से लॉग आउट करें और एक नए नाम से लॉग इन करें। इस घटना में कि कमांड लाइन का उपयोग करके बनाया गया खाता प्रकट नहीं होता है, कंप्यूटर को पुनरारंभ करने की अनुशंसा की जाती है।
- एक नया प्रोफ़ाइल दर्ज करने के बाद, आपको Win + I का उपयोग करके "कंप्यूटर प्रबंधन" टूल को कॉल करना होगा।
- दिखाई देने वाली विंडो के बाएं भाग में "स्थानीय उपयोगकर्ता" अनुभाग ढूंढें और सूची में पहले फ़ोल्डर पर क्लिक करें।
- अपनी कस्टम प्रविष्टि के लिए मेनू खोलें और नाम बदलें चुनें।
- एक नया खाता नाम दर्ज करें। इसी समय, ऐसे नामों का उपयोग करना अत्यधिक अवांछनीय है जिनमें सिरिलिक वर्ण हैं।
- सी: / उपयोगकर्ता फ़ोल्डर (या उपयोगकर्ता फ़ोल्डर) पर जाएं और आवश्यक निर्देशिका का नाम बदलें। बेशक, नाम बिल्कुल वैसा ही होना चाहिए जैसा पिछले चरणों में लिखा गया था।
- रजिस्ट्री संपादक को कॉल करें (इसके लिए आपको विन + आर दबाएं और regedit निष्पादित करें)।
- HKLM रजिस्ट्री कुंजी का विस्तार करें।
- पथ सॉफ़्टवेयर / Microsoft / Windows NT / CurrentVersion का अनुसरण करें।
- ProfileList खोलें और ProfileImagePath पैरामीटर पर डबल-क्लिक करें।
- एक नया मान दर्ज करें (नया मान नया प्रोफ़ाइल नाम होगा)।
उसके बाद, जो कुछ बचा है, वह सभी किए गए कार्यों को सहेजना है और मुख्य खाते से लॉग इन करना है। यदि सब कुछ सही ढंग से किया गया था, और खाते का नाम बदल गया है, तो आपको कमांड लाइन पर जाने और व्यवस्थापक उपयोगकर्ता को निष्क्रिय करने की आवश्यकता है। ऐसा करने के लिए, नेट यूजर एडमिनिस्ट्रेटर / सक्रिय दर्ज करें: नहीं।
उठाए गए कदम घर (होम) को छोड़कर, विंडोज 10 ऑपरेटिंग सिस्टम के सभी संस्करणों के लिए उपयुक्त हैं। होम संस्करण के साथ अंतर यह है कि यहां आपको न केवल रजिस्ट्री में ProfileImagePath मान को बदलने की आवश्यकता है, बल्कि C: / Users / OldName के सभी मान भी ढूंढें और फिर उन्हें C: / Users / NewName से बदलें। अन्यथा, सभी क्रियाएं बिल्कुल समान होंगी।