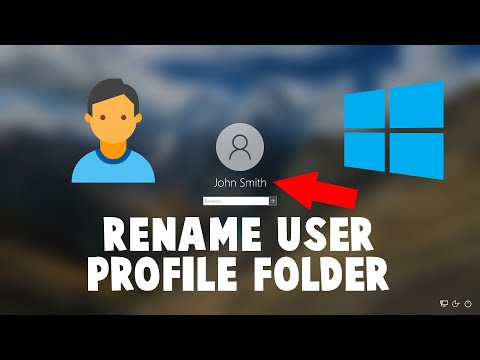डिफ़ॉल्ट उपयोगकर्ता फ़ोल्डर सिस्टम ड्राइव पर सहेजा जाता है। और ऑपरेटिंग सिस्टम की पुनर्स्थापना के दौरान हमेशा जानकारी खोने का जोखिम होता है। आखिरकार, डिस्क स्वरूपित हो जाती है और आपका खाता डेटा नष्ट हो जाता है। सामान्य तौर पर, सिस्टम डिस्क पर महत्वपूर्ण डेटा संग्रहीत करने की अनुशंसा नहीं की जाती है। यहां तक कि जब वायरस कंप्यूटर पर आते हैं, तो सिस्टम डिस्क की फाइलें सबसे पहले संक्रमित होती हैं। इसलिए, उपयोगकर्ता फ़ोल्डर को बदलना बेहतर है।

ज़रूरी
विंडोज ओएस वाला कंप्यूटर।
निर्देश
चरण 1
सबसे पहले, एक फोल्डर बनाएं जहां आपका सारा अकाउंट डेटा सेव हो जाएगा। उसके बाद, आप उपयोगकर्ता फ़ोल्डर को बदलने की प्रक्रिया के लिए आगे बढ़ सकते हैं। स्टार्ट पर क्लिक करें। फिर "कंट्रोल पैनल" पर जाएं। नियंत्रण कक्ष में प्रशासनिक उपकरण घटक का पता लगाएँ। इसे शुरू करो।
चरण 2
फिर विंडो के बाईं ओर, "स्थानीय समूह और उपयोगकर्ता" लाइन ढूंढें। इसके आगे एक तीर है, उस पर क्लिक करें। उसके बाद, "उपयोगकर्ता" लाइन पर क्लिक करें। इस कंप्यूटर पर मौजूद प्रोफाइल (खातों) की एक सूची दिखाई देगी। तदनुसार, अपना खाता ढूंढें और बाईं माउस बटन से उस पर डबल-क्लिक करें।
चरण 3
अब "प्रोफाइल" टैब पर जाएं। खुलने वाली विंडो में, निचले भाग को "होम फोल्डर" कहा जाता है। "पथ" लाइन में, आपको तदनुसार उस फ़ोल्डर का पूरा पथ दर्ज करना होगा जो आपकी प्रोफ़ाइल के लिए उपयोग किया जाएगा। उसके बाद "लागू करें" और ठीक पर क्लिक करें।
चरण 4
विंडोज 7 ऑपरेटिंग सिस्टम के मालिकों के लिए, यह विधि उपयुक्त है। सबसे पहले, प्रोफ़ाइल फ़ोल्डर की सामग्री को किसी अन्य स्थान पर ले जाएँ। उसके बाद, आपको एक अलग खाते के तहत सिस्टम में लॉग ऑन करने की आवश्यकता है, क्योंकि सक्रिय प्रोफ़ाइल को स्थानांतरित नहीं किया जा सकता है। ऐसा करने के लिए, आप बस एक अस्थायी खाता बना सकते हैं और बाद में इसे हटा सकते हैं।
चरण 5
एक अलग खाते से सिस्टम में लॉग इन करने के बाद, "मेरा कंप्यूटर" पर राइट-क्लिक करें। गुण चुनें, फिर उन्नत सिस्टम सेटिंग्स। आगे "उपयोगकर्ता प्रोफाइल" अनुभाग में, "विकल्प" पर क्लिक करें। उसके बाद, उपयोगकर्ताओं की सूची में अपना खाता चुनें। विंडो के निचले भाग में, "कॉपी करें" पर क्लिक करें। अपनी प्रोफ़ाइल के लिए एक नया फ़ोल्डर चुनें। हाँ क्लिक करें।
चरण 6
इसके बाद, अपने खाते से सिस्टम में लॉग इन करें और अपना डेटा नए प्रोफ़ाइल फ़ोल्डर में स्थानांतरित करें। अब रजिस्ट्री को थोड़ा बदलना बाकी है। रजिस्ट्री संपादक खोलें, फिर ProfileList रजिस्ट्री कुंजी खोलें।
चरण 7
आपको कुछ और अनुभाग दिखाई देंगे जिनके आगे संख्याएँ उपयोगकर्ता के SID का प्रतिनिधित्व करती हैं। जब आप इस सेक्शन पर क्लिक करते हैं, तो आप दाहिने विंडो में प्रोफाइल का नाम देख सकते हैं। इस प्रकार, वह अनुभाग खोजें जो आपकी प्रोफ़ाइल से मेल खाता हो।
चरण 8
उसके बाद, दाएँ विंडो में, ProfileImagePath शाखा खोजें। बाईं माउस बटन से उस पर डबल क्लिक करें। फिर अपने नए प्रोफ़ाइल फ़ोल्डर का पथ दर्ज करें। अपने परिवर्तन सहेजें।