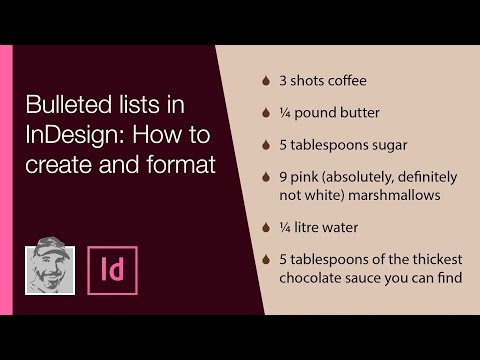माइक्रोसॉफ्ट वर्ड टेक्स्ट एडिटर के साथ पूरी तरह से काम करने के लिए, आपके पास बुनियादी ज्ञान होना चाहिए: फ़ील्ड डिज़ाइन करने, वांछित प्रारूप सेट करने और निर्दिष्ट पैरामीटर के अनुसार दस्तावेज़ की संरचना करने की क्षमता, जिसमें बुलेटेड सूची का डिज़ाइन शामिल है।

निर्देश
चरण 1
यदि, सामान्य अनुच्छेदों को टाइप करने के बाद, आपको एक बुलेटेड सूची बनाने या उसमें पहले से मुद्रित लाइनों को चालू करने की आवश्यकता है, तो खुली विंडो के शीर्ष पर स्थित टास्कबार पर प्रारूप बटन पर क्लिक करें, फिर ड्रॉप-डाउन मेनू से सूची कमांड का चयन करें।. यदि मेनू छोटे संस्करण में दिखाई देता है, तो यह नीचे एक डबल तीर के साथ सर्कल आइकन पर क्लिक करके फैलता है। इन क्रियाओं को करने से पहले, लाइनों में टूटा हुआ और स्वरूपित किया जाने वाला तैयार पाठ, मैट के साथ चलते हुए बाएं माउस बटन को दबाकर और हाइलाइट किया जाता है।
चरण 2
खुलने वाली छोटी विंडो में, आपको उपयुक्त नाम के साथ पहले टैब का चयन करना होगा, और फिर आवश्यक मार्कर के साथ नमूना सूची पर क्लिक करना होगा: बोल्ड पॉइंट, स्क्वायर, चेकमार्क। फिर आपको "ओके" बटन दबाना चाहिए और प्रारूप को आवश्यक रूप से मैन्युअल रूप से समायोजित करना चाहिए, या "चेंज" कमांड पर क्लिक करने के बाद दिखाई देने वाली एक नई विंडो का उपयोग करके यह ऑपरेशन करना चाहिए। यह आपको न केवल सूची आइकन को बदलने की अनुमति देता है, किसी अन्य को अधिक विस्तृत सूची में ढूंढता है, बल्कि प्रतीक के लिए एक अलग फ़ॉन्ट आकार सेट करने के लिए, या यहां तक कि इसे पूरी तरह से एक मनमानी ड्राइंग में बदल देता है, जो बधाई और अन्य डिजाइन करते समय उपयोगी हो सकता है। रंगीन दस्तावेज। साधारण प्रतीकों के बजाय चित्र सम्मिलित करना "आयात" बटन के माध्यम से किया जाता है।
चरण 3
एक अलग फ़ंक्शन मार्कर स्थिति का विनिर्देश है - यदि आप इस विकल्प को छोड़ते हैं, तो सूची का रूप निर्दिष्ट पैरामीटर से मेल नहीं खा सकता है। मार्कर इंडेंट इसके और दस्तावेज़ के बाएँ हाशिए के बीच की दूरी है, एक प्रकार की लाल रेखा। इसे 0 सेमी के रूप में सेट करने या शेष पाठ की सीमा से थोड़ा दूर ले जाने की अनुमति है। "टेक्स्ट स्थिति" कॉलम में "टैब" मार्कर के सापेक्ष पंक्ति में पहले शब्द के स्थान को संदर्भित करता है। इस सेल में मान पिछले वाले से कम नहीं हो सकता है, जो कैरेक्टर के इंडेंटेशन को दर्शाता है। यदि वे मेल खाते हैं, तो पाठ क्रमांकित सूची के करीब है। टेक्स्ट का इंडेंटेशन एक पैराग्राफ में अगली पंक्तियों के स्थान को दर्शाता है, वे बाकी टेक्स्ट के समान दिख सकते हैं, या बाएं हाशिये से थोड़ा दूर जा सकते हैं।
चरण 4
जो उपयोगकर्ता मेनू और डायलॉग बॉक्स के बाहर काम करना पसंद करते हैं, वे फॉर्मेट बार में संबंधित आइकन का उपयोग कर सकते हैं। कर्सर या चयनित पंक्तियों के स्थान पर उस पर क्लिक करने से एक क्रमांकित सूची प्राप्त होती है, जिसे टैब और शीर्ष रूलर पर पाठ की स्थिति का उपयोग करके स्वरूपित किया जाता है। काले टैब स्टॉप को स्थानांतरित करने से पहली पंक्ति के पहले शब्द को स्थानांतरित कर दिया जाएगा, ऊपरी त्रिकोण मार्कर स्थान को स्थानांतरित कर देगा, और प्लेटफॉर्म पर निचला त्रिकोण शेष इन-लिस्ट टेक्स्ट को स्थानांतरित कर देगा।