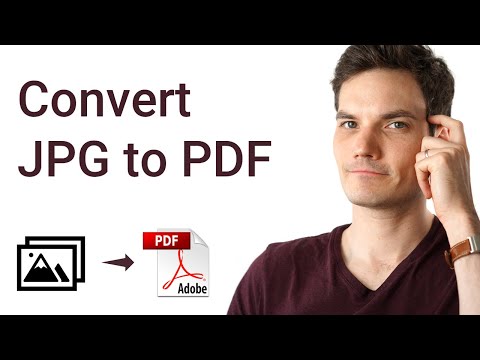छवियों को बदलने के लिए ऑनलाइन पीडीएफ कनवर्टर smallpdf.com
एक छवि को पीडीएफ प्रारूप में जल्दी और आसानी से बदलने के लिए विभिन्न ऑनलाइन कन्वर्टर्स का उपयोग किया जा सकता है। इन आसान उपकरणों में से एक बहु-कार्यात्मक smallpdf.com कनवर्टर है। यह रूसी में संस्करण के लिए काफी समझ में आता है, यह मुफ़्त है और उपयोगकर्ताओं को परिवर्तित छवियों की संख्या में सीमित नहीं करता है।
कनवर्टर के निर्माता क्रोम के लिए एक ऐप भी लेकर आए हैं। एक बार जब आप इसे स्थापित कर लेते हैं, तो आप इसे आसानी से ब्राउज़र अनुप्रयोगों की सूची में ढूंढ सकते हैं और इसे जितना चाहें उतना उपयोग कर सकते हैं। एप्लिकेशन को क्रोम में जोड़ें बटन का उपयोग करके इंस्टॉल किया जा सकता है।
किसी फ़ाइल को कनवर्ट करने के लिए, "फ़ाइल चुनें" बटन ढूंढें और उस पर क्लिक करें। अपने कंप्यूटर पर फ़ाइल का चयन करें और इसे सर्वर पर अपलोड करें। एक अतिरिक्त मेनू दिखाई देगा जो आपको पीडीएफ फ़ाइल प्रारूप का चयन करने, अभिविन्यास और सीमाओं को परिभाषित करने की अनुमति देगा। मेनू के नीचे, आप डाउनलोड की गई फ़ाइल को थंबनेल में देखेंगे। मापदंडों पर निर्णय लेने के बाद, "अभी पीडीएफ बनाएं" लाइन पर क्लिक करें। ब्राउज़र के आधार पर, परिवर्तित फ़ाइल या तो स्वचालित रूप से डाउनलोड हो जाएगी, या आपको डाउनलोड पीडीएफ बटन पर क्लिक करना होगा।
कन्वर्ट-my-image.com के साथ पीडीएफ में कनवर्ट करना
कार्यक्षमता के संदर्भ में, ऑनलाइन कनवर्टर Convert-my-image.com ऊपर वर्णित के समान है। पीडीएफ फाइल को पैरामीटर करने में छवि के कोण को बदलना, दस्तावेज़ पृष्ठ पर अभिविन्यास चुनना, छवि के आकार और दस्तावेज़ के किनारों से मार्जिन का निर्धारण करना शामिल है। फ़ाइल को कनवर्ट करने के निर्देश उसी वेब पेज पर टूल के ठीक नीचे पाए जा सकते हैं।
किसी फ़ाइल को Google डिस्क के साथ कनवर्ट करना
इस विधि का उपयोग किया जा सकता है यदि अन्य विधियां किसी कारण से काम नहीं करती हैं। इसमें थोड़ा अधिक समय लगेगा।
प्रारूप बदलने के लिए, आपको एक जीमेल खाते की आवश्यकता है। यदि आपके पास अभी तक खाता नहीं है, तो एक बनाएं। ऐसा करने के लिए, Google का मुख्य पृष्ठ खोलें, ऊपरी दाएं कोने में "मेल" ढूंढें और इस मेनू आइटम पर क्लिक करें। खुलने वाली विंडो में, "खाता बनाएं" लाइन ढूंढें। इस पर क्लिक करें। आपको अपना डेटा दर्ज करना होगा: पहला और अंतिम नाम, एक उपयोगकर्ता नाम और पासवर्ड के साथ आना, लिंग और जन्म तिथि का संकेत देना। चित्र से वर्ण दर्ज करें, शर्तों से सहमत होने के लिए बॉक्स को चेक करें और "अगला" पर क्लिक करें। सभी Google सेवाओं का उपयोग करने के लिए एक जीमेल खाता बनाया गया है।
खाता बनाने में दो मिनट से अधिक समय नहीं लगेगा, और सेवा आपको बताएगी कि क्या करना है।
"अगला" पर क्लिक करें और आपको स्वागत पृष्ठ पर ले जाया जाएगा। काले रंग की शीर्ष पंक्ति में, "डिस्क" मेनू आइटम ढूंढें और उसमें जाएं।
अगर आपके पास पहले से ही एक जीमेल अकाउंट है, तो बस अपने अकाउंट से ड्राइव पर जाएं। आप "सेवा" अनुभाग के माध्यम से Google के मुख्य पृष्ठ से वहां पहुंच सकते हैं (प्रतीक नौ वर्ग है जो रूबिक के घन के टुकड़े जैसा दिखता है)।
अब आप फाइल को कन्वर्ट कर सकते हैं। इसे दो तरीकों से किया जा सकता है।
विधि एक
ड्राइव पेज पर, बाईं ओर के मेनू में, बनाएं बटन और उसके बगल में एक ऊपर की ओर वाला तीर ढूंढें। उस पर क्लिक करें, ड्रॉप-डाउन मेनू से "फ़ाइलें" चुनें। उस.
आप दस्तावेज़ को पीडीएफ प्रारूप में सहेजने से पहले उसका नाम बदल सकते हैं। ऐसा करने के लिए, वेब पेज के ऊपरी बाएँ कोने में फ़ाइल नाम पर कर्सर होवर करें।
अब ऊपरी बाएँ कोने में "फ़ाइल" आइटम ढूंढें और इसे खोलें।"इसके साथ खोलें" चुनें और सबमेनू में, Google डॉक्स पर होवर करें। क्लिक करें और फ़ाइल के Google डॉक्स प्रारूप में परिवर्तित होने की प्रतीक्षा करें। खुले हुए दस्तावेज़ में, दस्तावेज़ के शीर्ष पर "फ़ाइल" मेनू आइटम पर माउस कर्सर होवर करें और "इस रूप में डाउनलोड करें" चुनें। सबमेनू में, "पीडीएफ दस्तावेज़" लाइन पर क्लिक करें। फ़ाइल आपके कंप्यूटर पर उस प्रारूप में डाउनलोड हो जाएगी जिसकी आपको आवश्यकता है।
विधि दो
दूसरी विधि इसमें सुविधाजनक है, यदि वांछित है, तो छवि को बढ़ाया जा सकता है या परिवर्तन से पहले स्थानांतरित किया जा सकता है। तब यह पीडीएफ दस्तावेज़ में अधिक सटीक दिखाई देगा।
फ़ाइल को "डिस्क" पर अपलोड करने के बाद, आप इससे एक चित्र बना सकते हैं। ऐसा करने के लिए, फ़ाइल भी खोलें, "फ़ाइल" मेनू आइटम ढूंढें और सबमेनू में "नया" ढूंढें और फिर "चित्र" ढूंढें। "चित्र" लाइन पर क्लिक करें। एक नई विंडो में एक ग्रिड दस्तावेज़ (चेकरबोर्ड) दिखाई देगा। दस्तावेज़ के शीर्ष मेनू में, छवि आइकन (फ़्रेमयुक्त पहाड़) पर होवर करें और उस पर क्लिक करें।
एक खोज विंडो दिखाई देगी। बाईं ओर के मेनू में, "Google ड्राइव" लाइन ढूंढें, "हाल ही में" चुनें।.
दस्तावेज़ में चित्र सम्मिलित होने की प्रतीक्षा करें। ऊपरी बाएँ कोने में माउस कर्सर को उसके नाम पर मँडराकर फ़ाइल का नाम बदला जा सकता है। डिफ़ॉल्ट रूप से, इसे शीर्षकहीन चित्र नाम दिया जाएगा।
मेनू आइटम "फ़ाइल" पर जाएं और उप-आइटम "इस रूप में डाउनलोड करें" और फिर "पीडीएफ दस्तावेज़" चुनें। इस लाइन पर क्लिक करें, और आपके कंप्यूटर पर पीडीएफ फाइल का डाउनलोड शुरू हो जाएगा।