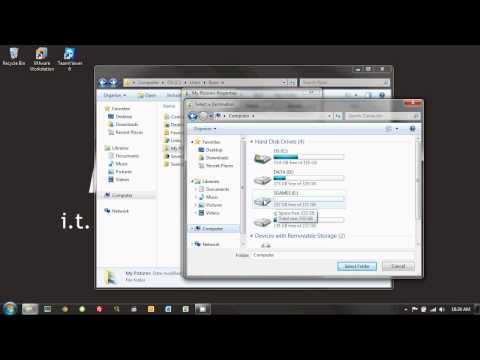डिफ़ॉल्ट रूप से, मेरे दस्तावेज़ फ़ोल्डर का उपयोग उपयोगकर्ता के सभी दस्तावेज़ों को संग्रहीत करने के लिए किया जाता है। साथ ही, डिफ़ॉल्ट रूप से, "मेरे दस्तावेज़" फ़ोल्डर का स्थान C: ड्राइव है जिसमें Windows ऑपरेटिंग सिस्टम स्थापित है। आप मानक विंडोज टूल्स का उपयोग करके इस स्थान को बदल सकते हैं।

ज़रूरी
विंडोज 7 / विस्टा।
निर्देश
चरण 1
सिस्टम के मुख्य मेनू को लाने के लिए "प्रारंभ" बटन दबाएं और "मेरे दस्तावेज़" फ़ोल्डर का स्थान बदलने के लिए "दस्तावेज़" आइटम पर जाएं।
चरण 2
"दस्तावेज़" फ़ील्ड पर राइट-क्लिक करके सेवा मेनू को कॉल करें और "गुण" आइटम का चयन करें।
चरण 3
"गुण: दस्तावेज़" विंडो में "फ़ोल्डर" टैब पर जाएं जो "मेरे दस्तावेज़" फ़ोल्डर के वर्तमान स्थान को खोलता और परिभाषित करता है। डिफ़ॉल्ट ड्राइव है: / उपयोगकर्ता / उपयोगकर्ता नाम / दस्तावेज़, जहां ड्राइव उस ड्राइव का नाम है जहां विंडोज स्थापित है और उपयोगकर्ता नाम वह खाता है जिसका उपयोग सिस्टम पर लॉग ऑन करने के लिए किया जाता है।
चरण 4
चयनित फ़ोल्डर के वर्तमान स्थान को बदलने के लिए मूव बटन पर क्लिक करें।
चरण 5
दस्तावेज़ फ़ोल्डर को नए संवाद बॉक्स में सहेजने के लिए ड्राइव और फ़ोल्डर का चयन करें।
चरण 6
"नया फ़ोल्डर" आइटम का चयन करें यदि आपको प्रोग्राम के शीर्ष पैनल में उपयोगकर्ता फ़ाइलों को संग्रहीत करने के लिए एक गैर-मौजूद फ़ोल्डर बनाने की आवश्यकता है।
चरण 7
वांछित फ़ोल्डर का नाम दर्ज करें और कमांड की पुष्टि करने के लिए एंटर कुंजी दबाएं।
चरण 8
उस फ़ोल्डर का चयन करें जिसे आप स्थानांतरित करना चाहते हैं और संवाद बॉक्स के नीचे स्थित फ़ोल्डर का चयन करें बटन पर क्लिक करें।
चरण 9
"गुण: दस्तावेज़" विंडो पर लौटें और अपनी पसंद की पुष्टि करने के लिए "फ़ोल्डर" टैब के निचले भाग में ओके बटन पर क्लिक करें।
चरण 10
नए "मूव फोल्डर" डायलॉग बॉक्स के आने की प्रतीक्षा करें और मूव इंफॉर्मेशन कमांड के निष्पादन की पुष्टि करने के लिए "हां" पर क्लिक करें।
चरण 11
वर्तमान फ़ोल्डर "मेरे दस्तावेज़" से चयनित फ़ोल्डर में डेटा स्थानांतरित करने की प्रक्रिया के अंत तक प्रतीक्षा करें। स्थानांतरण का समय फ़ोल्डर में जानकारी की मात्रा और कंप्यूटर की गति पर निर्भर करता है।
चरण 12
प्रदर्शन किए गए डेटा ट्रांसफर ऑपरेशन के प्रदर्शन मापदंडों की जांच करने के लिए "दस्तावेज़" आइकन पर क्लिक करें और सुनिश्चित करें कि "मेरे दस्तावेज़" फ़ोल्डर का स्थान वास्तव में बदल दिया गया है।