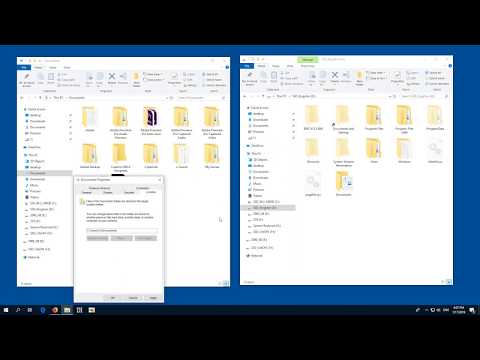आधुनिक ऑपरेटिंग सिस्टम में, एक हार्ड डिस्क को आमतौर पर कई वॉल्यूम (आमतौर पर दो - C और D) में विभाजित किया जाता है। ऐसा विभाजन केवल सिस्टम और प्रोग्राम फ़ाइलों को एक वॉल्यूम (आमतौर पर सी में), और दूसरे पर - उपयोगकर्ता फ़ाइलों को संग्रहीत करने के लिए सुविधाजनक है। फिर भी, उपयोगकर्ता स्वयं अपनी फ़ाइलों को वॉल्यूम (या डिस्क) के बीच वितरित कर सकता है।

ज़रूरी
बुनियादी व्यक्तिगत कंप्यूटर कौशल।
निर्देश
चरण 1
सबसे पहले, स्रोत सी ड्राइव पर निर्देशिका खोलें जिसमें वह फ़ोल्डर है जिसे आप डी ड्राइव में ले जाना चाहते हैं।
चरण 2
इसके बाद, अपना इच्छित फ़ोल्डर ढूंढें और उस पर एक बार राइट-क्लिक करें। फ़ाइल क्रिया मेनू खुल जाएगा।
चरण 3
दिखाई देने वाले मेनू में, "कट" लाइन का चयन करें। उसके बाद, चयनित फ़ोल्डर मूल निर्देशिका से सशर्त रूप से गायब हो जाता है और क्लिपबोर्ड पर स्थानांतरित हो जाता है, अर्थात यह किसी अन्य स्थान पर स्थानांतरित होने के लिए तैयार होगा।
चरण 4
इसके बाद, ड्राइव डी पर जाएं और उस निर्देशिका को खोलें जिसमें पोर्टेबल फ़ोल्डर स्थित होना चाहिए।
चरण 5
मुख्य विंडो मेनू में, "संपादित करें" आइटम का चयन करें, और दिखाई देने वाली सूची में, "पेस्ट" लाइन का चयन करें। उसके बाद, क्लिपबोर्ड से फ़ोल्डर को इस खुली निर्देशिका में ले जाया जाएगा, जबकि यह सी ड्राइव पर अपने मूल स्थान से गायब हो जाएगा।